ショートコードの使用方法とサンプルコード、ログ画面での注意点等を書いています。
Simple Download Monitor ショートコードの使用法
ショートコードの使用法
新しい投稿ページを作成します。
テキストエディタを使用している人は暫しの間ビジュアルエディタにして、ボタン操作をしてみて下さい。
ダウンロードボタンを表示させる為のショートコードを挿入するには、
Simple Download Monitorを有効化した後に表示される”TinyMCEのボタン”をクリックします。
ポップアップウィンドウ―ダウンロードのショートコード挿入画面
“ダウンロードタイトル”項目でタブから該当のタイトルを選択。(ここではsample.txtを選択)
ファンシーボックスを含めます →テーブルを入れるかどうか。表示したい場合はチェックを。
Open New Window→新しい窓で開くか。新しい窓を開く場合にチェック。
3つの項目の選択が終わったら、SDMのショートコードを挿入ボタンをクリックします。
すると、エディタにショートコードが挿入されます。
ここで挿入できるショートコードは以下の通り。
・IDは各ダウンロードファイル毎に割り当てられたIDになります。
・ここでは、sample.textに割り当てられたID”4604″を使用して実際の表示をしていますので
参考にして下さい。(”4604″はご自身のファイルIDに書き換えてテストしてみて下さい。)
📑ダウンロードボタンのみの最もシンプルな表示になります。
[sdm_download id="4604" fancy="0"]
🔎見え方
📑ボックス内にサムネイル、タイトル、説明とダウンロードボタンを埋め込みます。
[sdm_download id="4604" fancy="1"]
🔎見え方

Simple Download Monitorのレクチャーで使用する為の「サンプルテキスト(sample.text)」です。
テスト用なので「sample」と書いただけで他には特に何も書いていません。
ただのテキストファイルです。
以下の”Download Now!!”をクリックして下さい。
📑ボックス内にサムネイル、タイトル、説明とダウンロードボタンを埋め込み、リンクを別窓で開きます。
[sdm_download id="4604" fancy="1" new_window="1"]
🔎見え方

Simple Download Monitorのレクチャーで使用する為の「サンプルテキスト(sample.text)」です。
テスト用なので「sample」と書いただけで他には特に何も書いていません。
ただのテキストファイルです。
以下の”Download Now!!”をクリックして下さい。
📑ダウンロードボタンと別窓で開く。ボックス無し。
[sdm_download id="4604" fancy="0" new_window="1"]
🔎見え方
Simple Download Monitor その他のショートコード
📑最新のダウンロード数を表示する、ファイルのダウンロードカウンタを表示。
[sdm_download_counter id="4604"]
🔎見え方
ログ画面について
ログ画面についてさーっと触れます。
ログ画面では、ログをダウンロードする事が可能です。
ログ画面では、他にダウンロード統計を確認することができます。以下の項目が表示されます。
- タイトル・ファイルURLの表示。
- ダウンロードされた日付と時刻。
- 訪問者の国の表示。
- 訪問者のIPアドレスの表示。
- WordPressログインユーザー名の表示。
ログ画面での注意点
ログ画面の先頭に表示されている””は安易にクリックしないように。
■Reset Download Entries
(※翻訳ファイルに無い記述で未翻訳です。)
| 訳※ダウンロードエントリをリセット |
このボタンをクリックすると、
全てのログが消去される為、
ページに表示されている
ダウンロード数まで0になります。
?
個別に削除したい場合は、ダウンロードファイルのタイトルの下の
「編集 | 削除」のテキストリンクの削除クリックで削除すると良いと思います。
使い方としては、ここまでで一通り終わりです。
管理画面も日本語化されているので詳しい説明は必要ないと思います。
使えるショートコードのサンプルを以下で書いています。併せてご閲覧下さい。

Simple Download Monitorの日本語化を済ませていない方は以下からどうぞ。

ご閲覧頂きありがとうございます。お粗末でした。
この記事のアイキャッチ画像の一部は、Pixabay / geraltさんからお借りしました。





















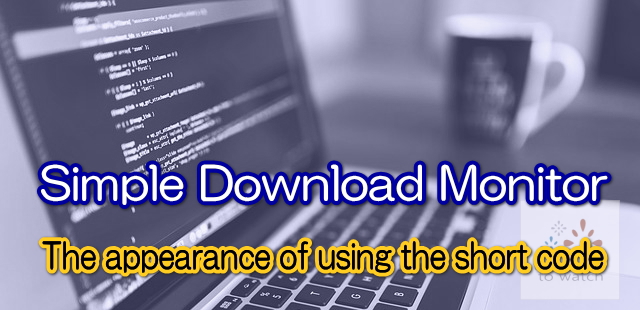
コメント
[…] ダウンロード数をカウントし管理する Simple Download Monitor プラグインダウンロード数をカウント&管理する―4つのプラグインをみてみた/ Simple Download Monitor主な特徴/ Simple Download Monitorの仕 […]