プラグインが削除出来ない場合の解決方法 & ログイン出来ない場合どうする?
ここ数日プラグインの見直しを行っています。
現時点でインストールしているプラグインは、34個の項目中 、使用中 (31) 、停止中 (3)、必須 (1)
これって多分、多い方だと思うのですが、
まだ追加したいプラグインが数件ありアレコレ迷いながら選んでいます。
あまり多く入れるとテーマに依存するものも出てくると思うので、程々にしないといけませんね😪
停止中があと3件のうち必須が1件、2件はデフォルトで入っていたけど
未だ中をちゃんと調べてない(稼働させた事がない)ので保留中。
なので実際には削除作業は完了なんです。
削除作業で、スムーズに削除できなかったプラグインが3件程あり、
私が過去に行った事も含め、次のステップに進む前に、
同じような壁にぶつかった場合の解決方法を記しておこうと思います。
削除は昔から(笑)得意デス
ダッシュボードにもログインが出来ず、サイト自体も表示されない状態…どうしたら…?
普通にプラグインを削除する時は、
ダッシュボードからプラグイン一覧で削除したいプラグイン項目にチェックを入れ
一括操作タブから”削除”を選択後、適用ボタンをクリック
“本当にこれらのファイルを削除しますか ?”のアナウンスページにある
“はい、これらのファイルを削除します”っていうボタンをクリックするだけで削除完了です。
「普通に削除」のレクチャーは、こちらのサイトさんが大変丁寧な解説を画像付きで行ってくれてますので参照して下さい。
しかし、この一連の作業で削除できないプラグインもあるのです。
(あ、一応、始めたばかりな方向けに書いてますのでご存じな方は読み飛ばしてやって下さい。)
“はい、これらのファイルを削除します“をクリックすると次の瞬間から、
ダッシュボードにもログインが出来ず、サイト自体も真っ白な状態・・・
怖いですよね、「うわーっ」とか「げげげっ」って慌てちゃいます。
こんな情況になった時の解決方法。それこそが「削除」デス。 では、順にいきます。
なんで、このような事が起きるか。と疑問もあると思いますが、 |
削除できないプラグインを削除する FTPクライアント上でサーバーから削除
コレ、私がいつもやる方法です。(WordPressのプラグインに限らずの事ですけど)
トップページはおろかダッシュボードにもアクセスできず、
真っ白な画面にエラーラインのテキストが表示される時には、
直ぐサーバーからバッサリ葬り去ってやります。
プラグインの削除作業を行った訳で、その要らないプラグインが原因で起こる事なので迷わず削除デス
- FTPで /wp-content/plugins ディレクトリまで行きます。
- pluginsの中にインストールしたプラグインホルダーが並んでいますので、
削除対象のプラグインフォルダーを選択し丸ごと削除します。
真っ白画面解消~。
これで、アクセス可能になります。
削除できないプラグインを削除する レンタルサーバー上のFTPコンパネから削除
ローカルでFTPソフトを使った事のない方でも、
安心安全なレン鯖のFTPコントロールパネル(管理画面)から同じ作業をします。
真っ白画面でも大丈夫です。悪さ?をしたプラグインは、
正に貴方(貴女)が不要だと感じて削除しようとしたプラグインなのですから、
その根源を迷わず削除してください。
- レンタルサーバのFTPコントロールパネルで /wp-content/plugins ディレクトリまで行きます。
- pluginsの中にインストールしたプラグインホルダーが並んでいますので、
削除対象のプラグインフォルダーを選択し丸ごと削除します。
これで、アクセス可能になります。
削除作業をしたプラグインがどれか分からない…どうしたら…?
削除できないプラグインを削除する方法を
FTPクライアント上でサーバーから削除 と レンタルサーバー上のFTPコンパネから削除
の簡単な方法を記しました。
が、若しかすると、今リアルに慌てていらっしゃる方は
「えっ、私どのプラグインを削除したっけ?」と、
驚きのあまり瞬時に記憶が飛んだりしませんでしょうか。数年前は私がそーでした。
そういう時でも大丈夫、安心して下さい。
真っ白画面にヒントが書いてあるので、それを辿ればOK。
何がどう駄目でこうなった。と書いてあるので、落ち着いてみてみて下さい。
一番お手軽なのは、
真っ白ページに書かれている、” wp-content/plugins/“を探します。
” plugins/ “の直ぐ右隣に記載のあるネームが、貴方(貴女)が先程削除しようとしたプラグイン名です。
例えば以下のような記載があったとします。
・・・/wp-content/plugins/akismet/views/get.php on line 10
(これは「た・と・え」ですので、実際にAkismetがエラーを引き起こす事は99%無いです。
ましてや”get.php”がエラーを吐出す事はないのであくまでも例えという事でご了承下さい。)
- ・・・/wp-content/plugins/ プラグインフォルダーにインストールされている、
- akismet/←プラグイン名・Akismetの、
- views/←プラグイン笠下のフォルダー名・viewsというフォルダーの中にある、
- get.php←このファイルが大元の理由・get.phpという名前のファイルの、
- on line 10←エラーを吐出している場所・10行目が原因。
上記を繋げると、
プラグインフォルダーにインストールされている、Akismetの、viewsというフォルダーの中にある、
get.phpという名前のファイルの、10行目が原因。という訳です。
私達、日本人ですからねぇ、慣れない構文や英単語が羅列してると嫌なもんです😫
だけど、こうしてバラすと簡単ですよね。
レンタルサーバーのFTP管理画面でファイル管理できているなら、絶対分かると思います。
該当のプラグインが分かったら、フォルダーごとバッサリ削除します。
(上記で云うとakismet/ディレクトリ部分。)
真っ白画面解消~。これで、アクセスが可能になります。
その他、思いもしない重大なエラーでログイン不可能な場合…どうしたら…?
あまりない事だと思いますが、もしも貴方(貴女)が、
プラグインの編集をしてしまった場合、間違った記述を上書きしてしまったとか、
一度に沢山のカスタマイズをしていて何処をどう触ったか?詳細を覚えていない等でも、
アクセスできなかったりダッシュボードにログインできなかったりする場合があります。
そんな時、どうするか。
「とりあえず全てのプラグインをフォルダーごと削除です。」
すると、「ワードプレスにはログインができますよ。」
・・・と言いたいところですが、
折角設定したものを全てゼロにして素の状態からRestartって、そうそうできる事ではないですよね。
「始めたばかりでまだあまり設定らしい設定をしていないからいいや~」と割りきれる様なら
先程の、FTPクライアント上でサーバーから削除 or レンタルサーバー上のFTPコンパネから削除を
参考に全てのプラグインフォルダーを削除してください。
スッキリした状態で再開するのもひとつだと思います。
但し任意で行って下さい。あくまでも自己責任でお願いします。
全てのプラグインフォルダーを削除したら、 |
「全て削除するのは、絶対に(´・д・`)ヤダ」って方は、
次の項目をよく読んで作業して下さい。あくまでも自己責任でお願いします。
落ち着いてやれば、必ず復活?できますから、お茶でも飲んで一息つきましょう。
エラーでログイン不可能。でも、全て削除だけは避けたい…どうしたら…?
以下は、wordpress.orgに掲載されている文言です。
・・・実は、この方法を実践した事のある経験者だったり…
(wordpressを初めて導入した頃の苦い思い出です)
…reset your plugins folder via FTP or the file manager provided in your host’s control panel. This method preserves plugin options but requires plugins be manually reactivated.
- Via FTP or your host’s file manager, navigate to the wp-contents folder (directory)
- Via FTP or your host’s file manager, rename the folder “plugins” to “plugins.hold”
- Login to your WordPress administration plugins page (/wp-admin/plugins.php) – this will disable any plugin that is “missing”.
- Via FTP or your host’s file manager, rename “plugins.hold” back to “plugins”
「…reset your plugins folder ~」をみると、
FTPクライアント上か、レンタルサーバー上の
FTPコンパネを使ってプラグインフォルダをリセットします。
この方法は、プラグインのオプションを保持しますが、
手動で再アクティブ化する必要があります。
と書いてあります。
これは、全て削除する訳じゃないけど、全て一旦無効化にしてみて、
プラグインの設定等を保護しておいて、
取り合えずWordPressにアクセス、ログイン出来る状態に手動作業をする。
という事です。では、1~4までの方法を書いてある部分も簡単な感じで訳してみます。
- FTPクライアント上又はレンタルサーバー上のFTPコンパネで、
wp-content/plugins/フォルダ(ディレクトリ)に移動します。 - FTPクライアント上又はレンタルサーバー上のFTPコンパネで、plugins/フォルダ(ディレクトリ)の名前を「plugins.hold」に変更。
- これで(2.で)任意のプラグインを無効にしました。
貴方(貴女)のワードプレスの管理画面(/wp-admin/plugins.php)にアクセスしログインします。 - FTPクライアント上又はレンタルサーバー上のFTPコンパネに戻り、変更したplugins.holdを
pluginsに名前を変更します。
と、直訳した訳ではないですが、こんな感じの事を書いてあります。
これでは、ちょっと分かりにくいかもしれないので、もう少し具体的に説明します。
FTPでエラー原因のプラグインを削除し、
一旦全てのプラグインを無効化してアクセス&ログインする
FTPクライアント上 か レンタルサーバー上のFTPコントロールパネル で作業しますが、
作業は、あくまでも自己責任でお願いします。手順通りに行えば大丈夫ですが、責任は負えません 。
- ・・・/wp-contentディレクトリの中にあるpluginsフォルダーまで行きます。
pluginsフォルダーを開いて下さい。ここでエラー原因になったプラグインを突き止め、削除します。
エラー原因のプラグインを探すのは簡単です。クライアント上でもレン鯖のコンパネ上でも、
必ず更新された日時がディレクトリーやファイルに履歴として残っていますので
貴方(貴女)がプラグインの削除作業やプラグインファイルを更新し
エラー(真っ白画面とか)になった時の日時を辿れば良いだけです。(恐らく、解決方法を検索してここに来られた方は、、、
一番新しい日時になっているものが原因だと思います。)該当するプラグインディレクトリ、又はファイルを見付けたら、
その原因のプラグインフォルダごと削除して下さい。
大概これでアクセスOKになりますが、これでもNGな場合もあります。その場合、以下に続く作業をすればアクセスやログインも可能になります。
エラー原因のプラグインを削除したらpluginsフォルダーを閉じて
・・・/wp-contentディレクトリに戻ります。 - pluginsフォルダーの名前を”plugins.hold”に変更して下さい。
↓書き間違えが無い様コピー。
plugins.hold - 同じディレクトリ内に(wp-content内に)新しくpluginsフォルダーを作ります。
↓書き間違えが無い様コピー。
plugins - 今、同じディレクトリ内には、
名前を変更した「plugins.hold」と
新しく作った空の「plugins」の二つのフォルダーがある状態です。
≪全てのプラグインを無効化した状態です≫ - ワードプレスの管理画面(・・・/wp-admin/plugins.php)にアクセスしログインします。
- ログインできたら、再び・・・/wp-contentディレクトリの中に戻ります。
- 先程作った空の「plugins」フォルダーを削除して下さい。
- 名前を変更した「plugins.hold」が残っている筈なので、
このplugins.holdの名前を「plugins」に戻します。
↓書き間違えが無い様コピー。
plugins
これでどうでしょうか?
アクセス出来てますか?
それから、データーベース上から作業を行って全てのプラグインを無効化し、
取り合えずアクセスする方法として、
phpMyAdminから該当のテーブルを探してフィールドを書き換えるなんてやり方もありますけど、
知識薄の時作業したら色々戻すのが面倒でしたので、始めたばかりの方にはおすすめできません。
まして、MyAdminの勉強を途中放棄した私が解説するのも変なので、
簡単に削除復活する方法だけを掲載しました。
あとは、PHPのバージョンアップで解決する事もあります。
これは、前記事でも少し触れています PHPバージョンの変更 ロリポップ! 管理画面 4ステップ で完了
各プラグインに実装されているアンインストーラーがPHPバージョンと合っていない場合、
削除しようとすると、真っ白画面になりますのでサーバーからサクッと削除してしまってOKです。
Breadcrumb NavXTの作者の方が3週間前に言っていた事↓”Can’t uninstall the plugin”レスより引用。
What version of PHP is the site in question running? Breadcrumb NavXT and its uninstaller require PHP5.3 or newer (I just verified the uninstaller works on PHP5.3 on my testbed). If you are not running PHP5.3 or newer, you can remove Breadcrumb NavXT by deleting its directory under wp-content/plugins via FTP.
貴方のサイトで使用中のPHPのバージョンは何?Breadcrumb NavXTのuninstallerは、
PHP5.3が必要なんだ、(僕はアンインストーラーがPHP5.3上で動作するのをテスト確認したよ)。
貴方が新しいものかPHP5.3以降の場合は、wp-content/pluginsの中の
Breadcrumb NavXTディレクトリを削除してよ。
ね、アメリカ的なあっさり回答。適当な訳だけど(笑)
まとめ
何故便利な筈のプラグインが原因で削除出来なかったり、ログインできなくなるのか?
一概には「これです」と言った事はいえません。
良いプラグインだから100%大丈夫なんて事もないし、様々な要因で起こってしまいます。
WordPressの更新時に起るもの
プラグイン更新時に起るもの
PHPバージョンアップ時に起るもの
更新とかバージョンアップとかの表示がされても、
解らない事が沢山ある状況でしたら、直ぐに新しいものに入れ替えるのではなく、
暫く周りの様子を静観してから、更新とかバージョンアップされると良いと思います。
更新やバージョンアップをした事で、
エラートラブルに見舞われた先輩達が解決方法を記事にしたり、
警鐘を鳴らしてくれたりする筈なので、急いで新しくする事はないと思います。
本当は困った時の為にある(と、思うんですけど。)
WordPressの日本語のフォーラムをおススメしたいところなのですが、、、
WordPressの日本語のフォーラムに行くと、、、
結構tightな口調でフォーラムの使い方について指導?されている方がいらっしゃるので、
WordPressを始めたばかりの方にはキツイかも。
理屈は解るけどあれじゃぁ、本当に困ってて助けて欲しいと思っている人達は
書き込みなんてできないと思う・・・。
ルールは大事たけどね、もう少し思いやりを持ってあげても良いと思う。と。
あと、あまり古い書き込みだと、当然WordPressの古いバージョンのトラブルについて
ディスカッションされているパターンが多いので
お使いの新しいバージョン4.3.1とかと照らし合わせて解釈するのは止めた方が良いと思います。
本家(wordpress.org)の方でしたら英語ですが、
親切に解決方法を導いてくれている人達が多いので解決の糸口を掴むにはお勧めです。
以上、何かしらのヒントになっていれば嬉しいです。
ご閲覧をありがとうございます。
お粗末でした。
















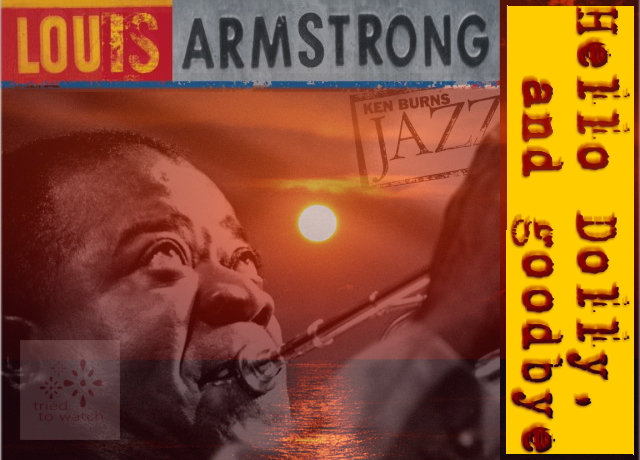
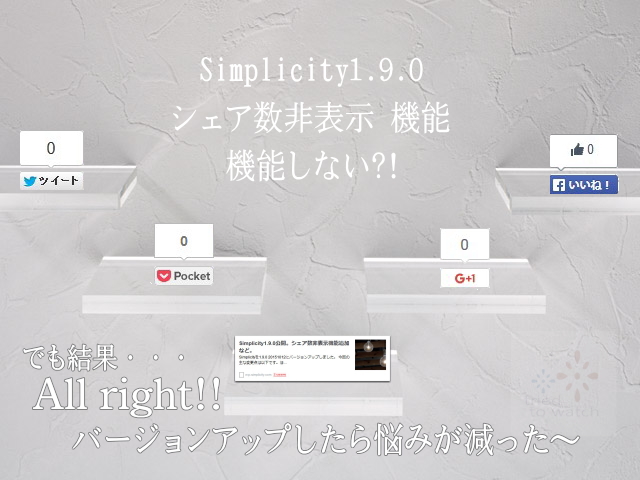
コメント
丁寧な解説有難うございました。
初心者の私にとってこんなに初心者の気持ちになって分かりやすく解説してあるサイトに
たどり着けて感謝しています。
FTPクライアントから削除しちゃえば解決って、本当にその通りでした。
今回、有効化されたままのプラグインの削除にとても不安でしたが、できました。
おかげさまで管理画面にログインできるようになりました。
有効化されたままのプラグインでも削除OKなんですね。
有難うございました。
[…] 「プラグインが削除出来ない場合の解決方法 & ログイン出来ない場合どうする?」byみてみた […]
初めましてWordPressでサイトやっている者です。今日(9/21)の日に自サイトを開いたら
このページは動作していません
http://www.olisokutv.jp では現在このリクエストを処理できません。
HTTP ERROR 500
と出ておりました。原因を自分なりに考えたところ問題が起きる前日にプラグインのアップデートとwordpressのアップグレードがあったことを思い出しました。そこでRloginを使いSFTPを通してwordpressのプラグインを消そうと実行したところ「delete file/dir error」というエラーを吐き削除できませんでした。どうすれば削除できますでしょうか。
[…] 解決策ありました。 プラグインが削除出来ない場合の解決方法 & ログイン出来ない場合どうする? | みてみた なるほどFTPでまるごと削除かー。なおったなおった。ありがとうございま […]
[…] mitemita.com […]
[…] がにそれは時間かかりすぎだろうと、ネットで何か関連情報はないものかと探してみたところ、こちらのサイト「みてみた」さんに、消えないプラグインもあるというような情報を発見。 […]