WordPressのお引越しの手順と方法【連載4】確認(確認作業)編
前記事からの続きで、連載のラストになります😐

データーベースごと移転させる場合は以下をご覧下さい。

WordPressのお引越しの手順と方法について、これまで
「構想編」「準備編」「移転編」と具体的にご案内しました。
いよいよ、お引越し作業の締め「確認編」です。
移設後の確認作業という事になりますが、この作業はとても大事です。
WordPressが旧サーバーで稼働していた時の様にちゃんと動作しているかの確認や
リダイレクト設定&Googleに引っ越しした事を伝えます。
データーを移転しただけでは、お引越し完了とは言えません。
重要な作業も残っていますので、あともう少し頑張りましょう^^*
確認作業の流れ
- WordPressの動作確認(コンテンツの設置の後の動作テスト)と環境設定(各種設定)&細部チェック
- SNS関係の設定と確認
- メールソフトの設定とコンタクトフォーム設置を消化する
- sitemap.xmlを作成する
- 301リダイレクト設定【旧サーバーで行う作業です。】
- Google Search Console(ウェブマスターツール&Google Analytics)に登録
WordPressの動作確認と環境設定(各種設定)&細部チェック
これは、移転後の新サーバーで旧サーバーで動作していた様な動きをしているか?の確認です。
プラグインは機能しているか、各リンク等が正常になされているか。
等もみてみます。(大概が大丈夫な筈です)
新しく設定した事があるならば、その動作確認等も行います。
私の場合は、お引越しついでに見た目も変更しようと思っていたので、
この時点でCSSを弄ったり、テーマのテンプレートを弄ったりしました。
(毎日1~2時間しかPCの前に座れないというのに、イロイロと遊んでいたのでここで結構時間を使ってしまいました(笑))
SNS関係の設定と確認
SNSの設定をします。
私の場合は、WordPressのテーマ、Simplicityの方で設定しました。
SNS関係の設定だと、「All in One SEO Pack」の方でも出来ますが、
Simplicityの方が手軽に出来るので、
外観⇒カスタマイズ⇒SNSの項目で、自身のサイトに当てはまるものについて、空欄に記入します。
メールソフトの設定とコンタクトフォーム設置を消化する
ドメインの変更をしているのですから、新しいメールアドレスを作成し、メールソフトも設定します。
そして、新しいメールアドレスでコンタクトフォームも作ってしまいましょう。
(勿論、アドレス変更予定が無い時は、そのままで。)
sitemap.xmlを作成する
sitemap.xmlを作成します。
サイト上で訪問者に閲覧して頂くサイトマップではなく「XML Sitemap」の方です。
みてみたの場合は「All in One SEO Pack」を起用しているので、
All in One SEO Packでサイトマップを設定しました。
以下のサイト様がこの上なく綺麗で分かり易い記事を上げて下さっていますので、参考にして下さい。

sitemap.xmlを作成したら、忘れずにGoogleウェブマスターツールへ反映させます。
(これは「Google Search Console(ウェブマスターツール&Google Analytics)に登録」の項目にて説明)
301リダイレクト設定【旧サーバーで行う作業】
アドレスが変わったのですから、WordPress内から301リダイレクト設定を行います。
(当然ですが、この作業は、旧サーバーで行う作業です。)
参考:ページの URL の変更と 301 リダイレクトの使用
移転作業が終わった段階では、同じデーターが異なる2つのドメインで稼働している状態です。
- 旧サーバー内のWordpressサイトURL(ドメイン)→引っ越し元の古いデータが残っている。
- 新サーバー内のWordpressサイトURL(ドメイン)→移動データが入った状態。
2.の方で運営して行くのですから、1.は不要なコンテンツですよね。
この状況のままにしておくと、コピーサイト(コピーコンテンツ)と見做される可能性がある為、
301リダイレクト設定を行い、Googleさんにコピーサイトでは無い事を伝えます。
(リダイレクト設定を行わないとペナルティを頂いてしまう可能性があり、サイト評価も下落するっていぅ)
.htaccessファイルでリダイレクト
WordPressのリダイレクト系のプラグイン「Redirection」・「Simple 301 Redirects」等では、
サイト丸ごとリダイレクトは出来ません。
これらのプラグインは個別のページについて設定するには便利ですけど、
サイト丸ごとのリダイレクトはNGです。
サイトの記事数が少ない場合は、「Redirection」・「Simple 301 Redirects」でもOKなのですが、
記事数が100も200もある場合の301リダイレクト設定は、
.htaccessファイルで指定してやる方が賢明です。
みてみたでは、移転時にカテゴリの変更を行ったので一部のURLが変更になったのですが、
これは極僅かな数なので、サイト丸ごとリダイレクトする事にしました。
.htaccessファイル の書き方
旧サーバー内のWordPressインストールディレクトリー直下の
.htaccessファイル の冒頭に以下を追加しました。
Options +FollowSymLinks
RewriteEngine On
RewriteBase /
RewriteCond %{HTTP_HOST} ^39ma\.net [NC,OR]
RewriteCond %{HTTP_HOST} ^www\.39ma\.net [NC]
RewriteRule ^(.*)$ https://mitemita.com/$1 [R=301,L]
Options +FollowSymLinks
RewriteEngine On
RewriteBase /
RewriteCond %{HTTP_HOST} ^39ma\.net [NC,OR]
RewriteCond %{HTTP_HOST} ^www\.39ma\.net [NC]
RewriteRule ^(.*)$ https://mitemita.com/$1 [R=301,L]
上記は、
旧サーバー旧ドメイン → 39ma.net 新サーバー新ドメイン → mitemita.com で書いてますので、
其々のドメイン部分を、貴方(貴女)のアドレスに書き換えればOKです。
みてみたの場合の「旧サーバー」はロリポップなので、
ロリポにログインして、ロリポFTPで書き換えを行いました。

ロリポFTPでぱぱっと書き変え
ファイルの先頭に書き入れます。ロリポFTP内で書き換える方が早い?と思います。
(書き換える前に念の為、.htaccessファイルはDLしておきましょう)
参考にさせて頂いたサイト様(参考になりました!有難うございます。)
パーマリンクの変更やURLの変更が多くある場合
尚、パーマリンクを変更してしまった場合や、URLの変更が多数ある場合は、
記事毎にリダイレクト設定するという方法が良いと思います。
記事数が多くても比較的、簡単に指定可能な方法がありましたので、リンクさせて頂きます。
因みに元ネタは以下のサイト様(御二方共、大変参考になりました!有難うございます。)
(リンク先を其々閲覧頂くとお分かり頂けると思うのですが、、、)
100も200も記事数が存在する中で、変更のあるURLを抜き出して行くのはとても難儀な事ですが、
其々のサイト様で示されている作業を行う事で全てのURLを摘出する事が簡単に出来ますので、
URLを摘出したら、アドレス頭に「Redirect permanent / 」を付け、.htaccessファイルに記載します。
リダイレクトされているかの確認
リダイレクト設定が終わったら、リダイレクトがちゃんとなされているか?の確認をしましょう。
旧サーバー、旧ドメインのアドレスで確認
旧サーバー、旧ドメインのアドレス(URL)を幾つかアクセスしてみて下さい。
新しいサーバー、新ドメインにジャンプされましたでしょうか。新ドメインの方が表示されればOKです。
リダイレクト確認ツールで確認
HTTP Header Response Status Codes Check Tool というサイトで確認してみましょう。

旧ドメインを入力します。
旧サイトの旧ドメイン(アドレス)を入力します。

HTTP Header Response Status Codes Check Toolでの確認
画像の様に
「301 Moved Permanently」と「200 OK」が表示されていれば、リダイレクト設定OKです。
正常に301リダイレクトされています。
因みに「200 OK」の”200″の意味、
「200: The page at the URL requested was successfully processed by the web server.」は、
「200:正常にWebサーバーによって処理された要求されたURLにあるページ。」と言う事です。
Google Search Console(ウェブマスターツール&GoogleAnalytics)に登録
Google Search Console(ウェブマスターツールとGoogle Analytics)に登録します。
大体の流れを引用にて。。。
アドレス変更ツールの使用
サイトを新しいドメインまたはサブドメインに移転した場合は、Search Console のアドレス変更ツールを使用してください。アドレスの変更通知を利用すると、現在の Google 検索の掲載順位への影響を最小限に抑えながら、新しいアドレスの新しい URL をインデックスに登録するために必要な Google での移行プロセスを管理できます。
と、いう事で、、
新しくサイトを追加する場合は、
アドレス変更の送信
- Search Console のホームページで、移転するサイトをクリックします。
- 歯車のアイコンをクリックし、[アドレスの変更] をクリックします。
- サイトアドレス変更ツールに表示された手順を行います。
- URL の変更を伴うサイト移転の説明に沿ってトラフィックを監視します。
上記の順で登録をします。(Googleの引用ばっかですいません、当たり前ですが的確に書かれているんでw)
こちらの「アドレス変更ツールの使用」も、閲覧してみて下さい。
では、では、説明に入ります~。
GoogleのSearch Consoleにログインします。
Search Console で、移転するサイトをクリックした後、
画面右上の”歯車のアイコン”をクリックし、「アドレスの変更]」をクリックします。

歯車アイコン→アドレス変更
以下の画面が現れ「1 リストから新しいサイトを選択する」の項目で、「追加してください」をクリック

1 リストから新しいサイトを選択する
サイトが表示されない場合は、追加してください。
後ろにパスがないドメイン
(例: www.example.com や subdomain.example.com)を指定してください。
で、”追加してください”をクリックします
以下の画像の様に、アドレス入力枠が出てきますので、

サイトの追加(アカウントの追加)
新アドレスを入力し「プロパティの追加」をクリック。
すると、所有権の確認(ココではHTMLファイルでの確認)を求めて来られますので、
画面の指示に従って進みます。

HTMLファイルを用いての所有権の確認
この辺りの事は、一度は経験されている事だと思いますので、詳細説明は不要ですよね。

所有権確認完了
所有権が確認されたら、上の画像の様な画面が表示されますから、「続行」をクリックして続けます。
「2 301 リダイレクトが正常に動作していることを確認する」の項目は
ボタンをクリックで確認が終わります。
「3 確認方法がまだ残っていることを確認する」の項目もボタンをクリックし確認します。

「4 アドレス変更のリクエストを送信する」
「4 アドレス変更のリクエストを送信する」で、送信ボタンをクリック。
これで、全ての項目において作業完了です。
ダッシュボードに戻り、メッセージも確認してみましょう。
以下の様なメッセージが確認出来れば、新ドメインの登録完了です。
メッセージの内容は、以下の文言です。
Search Console のプロパティ http://39ma.net/ の所有者から、https://mitemita.com/ のサイトアドレス変更のリクエストがありました。この場合、新しい URL は新しいアドレスでインデックスに登録されるため、Google 検索結果での現在のランキングへの影響を最小限に抑えられます。また、サイトの Google 検索結果はすべて新しいドメインに 180 日間、自動的にリダイレクトされます。なお、元のドメインを参照しているタグやヘッダーなど、サイト内の参照はすべて更新するようお願いいたします。
これで、サイトアドレスを変更した事がGoogleさんに伝わりました。
他の方法でも、確認してみましょう。

新ドメインが追加されていますので、クリックしてみて下さい。

この様に「移行手続き中のサイト」となっていればOKです。
その他、Search Consoleでの作業
この画面のまま(ダッシュボード)クロール→Fetch as Googleへと移動して下さい。

Fetch as Googleとは。
ウェブサイト用 Fetch as Google を使用するより引用
Fetch as Google ツールを使うと、サイト上で Google が行う URL のクロールまたはレンダリングの方法をテストすることができます。Fetch as Google を使用して Googlebot がサイト上のページにアクセスできるかどうか、ページのレンダリング方法、ページのリソース(画像やスクリプトなど)が Googlebot に対してブロックされているかどうかを確認できます。このツールは、Google の通常のクロールとレンダリング プロセスで行われるように、クロールとレンダリングの実行をシミュレーションし、サイト上のクロールに関する問題をデバッグする際に便利です。
・・・という事です。
Fetch as Googleツールで、URLのクロールテストもやっておきましょう。
さぁさぁ、もう少しで終わりますよ。
お次は、先程作成した「sitemap.xml」の出番です。
この画面のまま(ダッシュボード)クロール→サイトマップへと移動し、
画面右上の「サイトマップの追加/テスト」という赤いボタンをクリックします。
以下の画像の様に、sitemap.xmlと枠内に入力し、送信ボタンをクリックして、
サイトマップをインデックスして貰います。

サイトマップも送信~
後は、robots.txt テスター等の確認位ですね。
以上で、Googleさんへのお引越しの挨拶は終わりです。
Google Search Consoleで挨拶したので、Google Analyticsにも反映されています。
アドセンスの方も、何もしなくても大丈夫でした。
(変更する所がない??mitemita.comが勝手に追加されていましたから。)
その他
旧サーバーに残っているWordPressは、暫くはそのままにしておいた方が良いです。
リダイレクトの状況を確認しつつ、旧サーバーのWordPressを削除します。
お疲れさまんさー😎 これで新しいサーバへのお引越しが完了です。
ご閲覧頂きありがとうございます。お粗末でした😐




















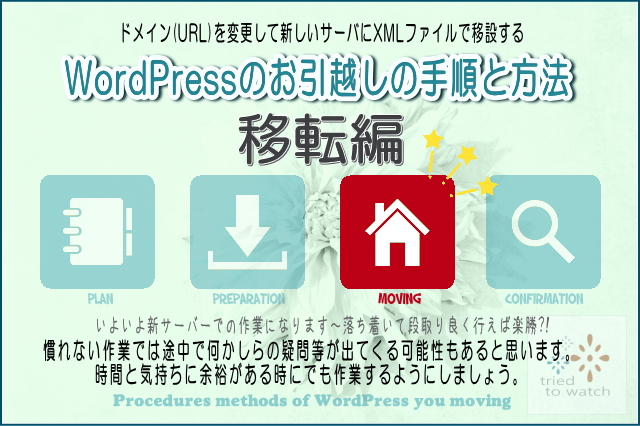
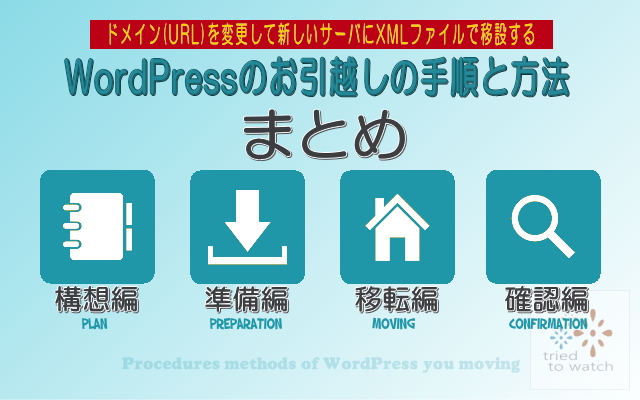
コメント