Enhanced Media Library MIME Types デフォルト登録一覧
Enhanced Media Library MIME Types デフォルト登録一覧です。 Enhanced Media Libraryの作者webbistroさんのプラグインページの写しです。(copyright-webbistro) “Restore default MINE Types”ボタンをうっかりクリックしてしまったり、 誤って必要な項目を削除してしまったら、以下のデフォルト登録一覧をご覧頂き新たに登録して下さい。 Enhanced Media Library MIME Types デフォルト登録/拡張子/ファイル名 3g2,3gp2,3gp,3gpp,7z,asf,asx,avi,bmp,class,css,csv,dfxp,divx,doc,docm,docx,dotm,dotx,exe,flv,gif,gz,gzip,htm,html,ico,ics,jpg,jpeg,jpe,js,key,mdb,mid,midi,mka,mkv,mov,qt,mp3,m4a,m4b,mp4,m4v,mpeg,mpg,mpe,mpp,numbers,odb,odc,odf,odg,odp,ods,odt,ogg,oga,ogv,onetoc,onetoc2,onetmp,onepkg,oxps,pages,pdf,png,potm,potx,pot,pps,ppt,ppam,ppsm,ppsx,pptm,pptx,psd,rar,ra,ram,rtf,rtx,sldm,sldx,swf,tar,tiff,tif,tsv,txt,asc,c,cc,h,srt,vtt,wav,wax,webm,wm,wma,wmv,wmx,wp,wpd,wri,xcf,xlam,xla,xls,xlt,xlw,xlsb,xlsm,xlsx,xltm,xltx,xps,zip,
2016.01.24
Enhanced Media LibraryWordPressおすすめプラグインプラグイン
 プラグイン
プラグイン プラグイン
プラグイン WordPress
WordPress WordPress
WordPress テーマ
テーマ WordPress
WordPress WordPress
WordPress WordPress
WordPress WordPress
WordPress WordPress
WordPress WordPress
WordPress プラグイン
プラグイン テーマ
テーマ WordPress
WordPress Enhanced Media Library
Enhanced Media Library Enhanced Media Library
Enhanced Media Library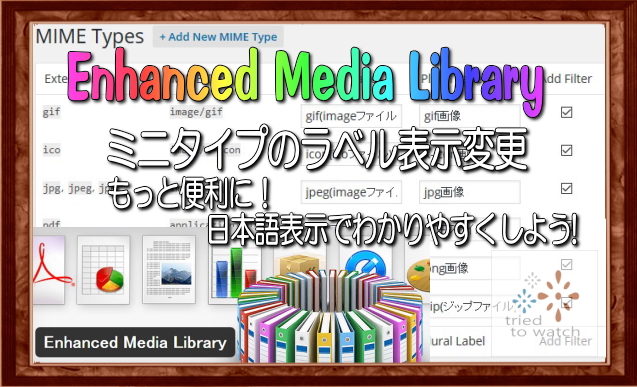 Enhanced Media Library
Enhanced Media Library Enhanced Media Library
Enhanced Media Library Enhanced Media Library
Enhanced Media Library Enhanced Media Library
Enhanced Media Library Enhanced Media Library
Enhanced Media Library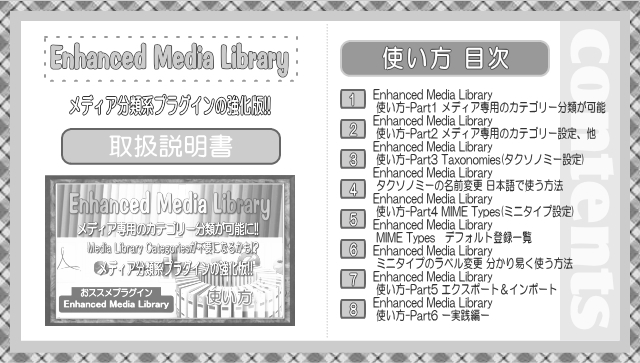 Enhanced Media Library
Enhanced Media Library Enhanced Media Library
Enhanced Media Library