Enhanced Media Library 使い方-Part6 おまけー実践編ー
前記事”Part 5″からの続きです。

いよいよ使い方についての完結頁となるのですが「使い方”Part 6″」は、おまけページです。
タイトルに「実践編」と書いているのに、何故に”おまけページ”としているかと言うと。。。
この”Part 6″に辿り着くまでに、”Part1″~”Part 6″まで6ページ、(「取説目次」頁を除く)
番外編が2ページ、その他のページが1ページで合計8ページに渡って、
Enhanced Media Libraryの設定方法等々について、詳細を書いてきました。
この8ページをご閲覧頂きつつ、設定をされて行くと、自ずと使い方の把握が出来てしまうからです😀
Enhanced Media Libraryは、大御所のMedia Library Categoriesの機能を略網羅しているので、
Media Library Categoriesよりも多機能な、
メディアファイルの管理に優れたプラグインと言っても過言ではありません。
メディアファイルの管理をする為のプラグインですから、
管理する為の設定さえしっかりしていれば難しい事はなく、使えてしまうのです。
なので、この”おまけページ”では、これまで解説をしたものについての「おさらい」等と
私が普段利用している使い方(小技的な・・・)等を紹介したいと思います。
PRO版についてもちょっとだけ書きます。
おさらい*設定ページで必要な設定を施す
其々の設定ページで必要な設定を施す。
- メディア→Media Categoriesでメディア専用のカテゴリーを作る
- Media Settings→Settings(メディア設定)で画像の大きさ等の設定
- Media Settings→Taxonomies(タクソノミー設定)で分類法の割り当てをする
(記事カテゴリー・記事タグでの分類もしたい場合の設定) - Media Settings→MIME Types(ミニタイプ設定)でフィルタの追加をする
- タクソノミーとミニタイプの名前やラベル名を変更したい場合は、変更設定を。
おさらい*設定によって可能になる動作・機能
上記1~4までの設定によって可能になる動作と機能は大きくわけて2つ。
- メディアファイルの関連付け(紐付け)を行う事が出来る
📍リスト表示→編集「メディアを編集」/グリット表示「添付ファイルの詳細」/投稿の編集画面 - フィルタリング機能でメディアをソート出来る
📍リスト表示のフィルター/グリット表示のフィルター/メディアポップアップフィルター
1.メディアファイルの関連付け(紐付け)
メディアファイルのメディア専用のカテゴリーへの関連付。おさらいの意味を兼ねて画像を貼っておきます。
📍ライブラリーリスト表示→編集「メディアを編集」画面でメディア専用のカテゴリーへの関連付
(記事カテゴリー・記事タグのタクソノミー設定済でボックスが表示されている場合もここで関連付可)
チェックを入れて保存するだけ。複数選択可。
📍ライブラリーグリット表示→「添付ファイルの詳細」画面でメディア専用のカテゴリーへの関連付
(記事カテゴリー・記事タグのタクソノミー設定済でボックスが表示されている場合もここで関連付可)
チェックを入れて保存するだけ。複数選択可。
📍投稿→投稿の編集画面(若しくは新規追加→新規投稿を追加画面)メディアを追加→
メディアを挿入(メディアポップアップフィルター)→メディアライブラリタブ内で関連付
(記事カテゴリー・記事タグのタクソノミー設定済でボックスが表示されている場合もここで関連付可)
コレ、ちょっとした小技あり😎
 |
チェックを入れ挿入するだけ。複数選択可。
(記事カテゴリー・記事タグのタクソノミー設定をしている場合も同様。)
2.フィルタリング機能
フィルタリング機能でタブから選択しメディアをソートします。おさらいの意味を兼ねて画像を貼っておきます。
📍リスト表示のフィルター
 |
メディアファイルをメディア専用のカテゴリとファイルの種類でフィルタリング
(記事カテゴリー・記事タグのタクソノミー設定をしている場合も其々のタブが表示されフィルタリングが可能。)
📍グリット表示のフィルター
 |
メディアファイルをメディア専用のカテゴリとファイルの種類でフィルタリング
(記事カテゴリー・記事タグのタクソノミー設定をしている場合も其々のタブが表示されフィルタリングが可能。)
📍メディアポップアップフィルター
 |
メディアファイルをメディア専用のカテゴリとファイルの種類でフィルタリング
(記事カテゴリー・記事タグのタクソノミー設定をしている場合も其々のタブが表示されフィルタリングが可能。)
メディアファイル関連付けの小技
メディアファイルのメディア専用のカテゴリーへの関連付は、
記事の編集時に「メディアを挿入」ボタンから「メディアポップアップフィルター」の画面で、
挿入前にその都度該当するカテゴリにチェックを入れれば良いのですが、
うっかり忘れる事もありますよね(都度のチェック入れが面倒かったりね)。
そんな時は、Media Library Categoriesの様に、
メディアライブラリーから一括して登録できる機能があれば楽なのですが、
こうした楽な機能は、なんとPRO版の機能になります。😩
PRO版には一括編集機能が備ってます。(他にもイロイロ美味しい機能も。)
・・・PRO版、って位なんで、勿論有料。
$25。(欲しいと思うけど、ちょっと高い気がする・・・。)
PRO版については本家サイトの、このページの下の方にレクチャーされています。
そこで、ちょっとした小技。 っと、言うか、、、
小技と言うものでもないのかも知れませんが、紐づけの楽な方法をご紹介。
楽なメディアファイルの関連付け(紐付け)の方法 その壱
無料版だとPRO版の様に一括登録する事が出来ないので、少しでも早く登録する方法として小技をひとつ。
新規投稿でも良いので、記事頁を適当に用意します。
メディアを追加ボタンをクリックし、「ギャラリーを作成」をクリック。
 |
①画像は「ギャラリーを作成」画面。
②関連付けしていないメディアファイルをソート、表示させます。
③メディアファイルを選択
④関連付けするメディア専用カテゴリにチェックをいれます。
画像の様に③と④を繰り返してポップアップ画面を閉じます。
これで、関連付け完了です。記事も保存しなくてOKです。
(ギャラリーを作成ボタンをクリックする必要はありませんが、心配?な人は投稿画面にそのまま挿入しても良いです。
でも記事は必要ない訳なんで、結局後々削除する訳ですが。)
楽なメディアファイルの関連付け(紐付け)の方法 その弐
ライブラリー画面をグリット表示にして関連付けしていないメディアファイルをソート、表示させます。
メディアファイルをクリックし「添付ファイルの詳細」ポップアップ画面で
関連付けするメディア専用カテゴリにチェックを入れます。
一つのファイルのチェック入れた後、画面の右上の「>」をクリックして
次のファイルへと進み同じ様にチェックを入れていきます。
 |
終わったら「×」をクリックして閉じてしまって構いません。これで、関連付け完了です。
記事カテゴリとの関連付けのみに可能な楽な方法
それから、記事カテゴリとの関連付けのみに可能な方法として、
私の場合は、Enhanced Media Libraryを一旦停止し、
普段停止しているMedia Library Categoriesプラグインを有効化して紐づけ作業だけをしています。
作業方法はこちらのリンク先でご閲覧下さい。(該当項目にリンクしています)
(プラグインを両方有効化していてもこの作業は可能ですしフィルタリングも出来ますが、一部機能が被る為か、
「メディアポップアップフィルター」の画面で、挿入前に複数のカテゴリにチェックを入れても
反映されない事がありましたので、作業が終わったらMedia Library Categoriesの方を停止するようにしましょう。)
以上です~
幾頁にも分けて投稿していますが、細かな設定済のプラグインですので、英語表示でも使えますが、
英語表示はイマイチ判り難いというWordPressが初めての方は、各ページ参考にして頂き、
ご自身が使いやすい様に設定し直してみて下さい。😀


******このページPart6はここでおしまいで、使い方についてはこのページが完結頁になります******
でもって、
使い方について他に何か追加がある時は”Part 7″で書きます。
・・・ってか、現時点では思い浮かばず。
多分、こんなに細かく説明しているのは、現状で当サイトだけだと思います。
大概の事は網羅できていると思うので、”Part 7″を書くとなると、恐らく「新機能」が追加されてバージョンアップした時になると思います。
2016/04/30追記・新機能ではありませんが、バージョン2.2.1で設定項目が変更されました ⇓⇓⇓
https://mitemita.com/eml-2-2-1-change/
長らくのご閲覧をありがとうございます。
お粗末でした😌 使用してみよう。と思われている方の参考になります様に。。。
| 前のページへ 0 1 2 3 4 5 6 |
・・・・と、ここで終わる筈だったのです。本当に。でも、
使い方についてではなく、関連記事があと2件あります。
(まだ、あるの?と言わないで・・・。
「折角だし。」と思いついたのと、やりかけ作業をやる気を出して完成したのと・・・。)
タクソノミーとミニタイプの設定が面倒な方に、
当サイトで設定しているファイルの配布と、
日本語化の為の言語ファイルの配布です。
Enhanced Media Library タクソノミー・ミニタイプ設定ファイル ダウンロード
Enhanced Media Library 日本語化 日本語言語ファイル ダウンロード
https://mitemita.com/enhanced-media-library_language-file-download/



















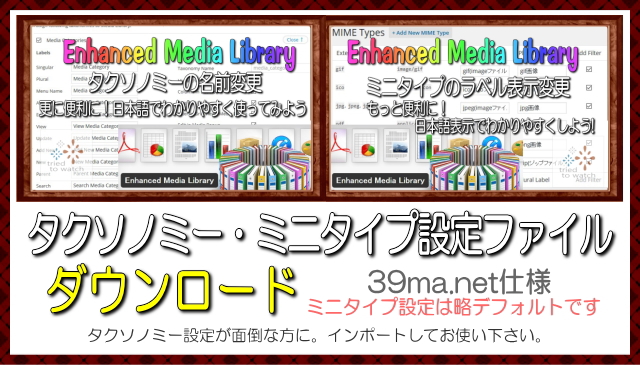
コメント