Enhanced Media Library
各設定メニューの詳細について解説 -使い方”Part 4″-
前記事”Part 3″とその番外編からの続きです。


この ”Part 4″ では、設定メニューの詳細、MIME Types(ミニタイプ)設定について解説しています。
Enhanced Media Library MIME Types 設定
🚩2016/04/22・追記・2016/04/13に更新されたversion2.2.1で、
Enhanced Media Libraryの設定メニューの仕様に変更がありました。
設定メニュー内に「メディア」と項目が増える様になっており、
そのページ内に「一般/メディアライブラリー/メディアタクソノミー(分類法)/MIME タイプ」 と
タブが横に並んでいます。詳細はこちらでご確認下さい。
尚、表示メニューと表示場所が変更されただけで、
其々の設定ページの表示と設定内容についての変更はありません。
ミニタイプ設定は「MINEタイプ」をクリックして分類設定します。
MIME Typesをクリックすると、以下の様な画面になります。
画像ファイルの他、AVIファイル、CSSファイル、PDFファイルなどを含む
メディアファイルのアップロードを許可することの設定ができる画面です。
これだけの数の登録がされていますので、このままでも使えます。
Enhanced Media LibraryのMIME Types(ミニタイプ)、デフォルト登録一覧はこちらで詳細確認頂けます。
(別窓表示です)
あまりの数がデフォルトで登録されているので、
ご自身の環境で「邪魔だな、これは絶対使わないな」と思う様なファイル名(拡張子)があるようでしたら、
右横の”-“をクリックすれば、その項目を削除する事が出来ます。
「右横の”-“をクリックすれば、その項目を削除する事が出来ます。」と書いていますが、
逆を云うと、右端の“-“をクリックしてしまうと、折角登録されている項目が消えてしまいます
(削除されてしまう)ので、必要な項目はくれぐれも”-“をクリックしないように注意して下さい。
もしも間違って必要な項目を削除してしまったら、
Enhanced Media LibraryのMIME Types(ミニタイプ)、デフォルト登録一覧を
ご閲覧頂き新たに登録して下さい。新たに登録する方法はこの頁の下の方で書いてます。
上部にある其々のメニュー項目については以下のように、表示されています。
「Extension / MIME Type / Singular Label / Plural Label / Add Filter / Allow Upload」
「拡張子 / MIMEタイプ / 単数と複数のラベル / フィルターの追加 / アップロードの許可」
| Extension | 拡張子 | 拡張子は固定表示で変更不可です |
| MIME Type | MIMEタイプ | ミニタイプも固定表示です |
| Singular Label | 特異/単数ラベル | メディアライブラリのグリット表示の時に 表示されるラベル名 |
| Plural Label | 複数のラベル | メディアライブラリのリスト表示の時に表示されるラベル名 |
| Add Filter | フィルタの追加 | フィルタリングするかしないか。チェックを入れると「する」 |
| Allow Upload | アップロードの許可 | ファイルのアップロードの許可ですのでチェックしておきましょう |
拡張子とミニタイプは固定表示なので変更する事は出来ませんが、
メディアライブラリのグリット表示とリスト表示に表示されるラベルについては、
デフォルトのラベル名でなく、ご自身のオリジナルなものにしたい場合は、変更することも可能です。
(ここで説明すると超長文になり、ややこしいので、
「Enhanced Media Library ミニタイプのラベル変更 分かり易く使う方法」とおまけページ設けてます。)

Add Filter フィルターを追加する
フィルターの追加はここで設定できます。
Add Filter(フィルタの追加)は、
メディアライブラリのグリット表示・リスト表示の双方でフィルターしたい項目に
チェックを入れてフィルタリング(振り分けソート機能)を追加します。
チェックしたラベルが表示される事になります。
 Add Filter(フィルタを追加)にチェックを入れてラベル表示及びフィルタリングを反映させる |
チェックを入れるだけなのでお手軽ですね。
例えば、以下の6種のメディアファイルについて、ラベルを表示させ振り分けソート機能を付けたい場合、
例
flv(video/x-flv)
gif(image/gif)
ico(image/x-icon)
pdf(application/pdf)
jpg, jpeg, jpe(image/jpeg)
zip(application/zip)
Add Filterの欄に チェックを入れると以下の画像のように、振り分け機能が有効になります。
 add Filter(フィルタの追加)でチェックをいれたラベルがここ(グリット表示)で表示されます。 |  リスト表示の場合は登録メディアが存在するものだけラベル表示になります。 |
グリット表示の場合は、画像等のメディアファイルが登録されていなくても、
チェックを入れた項目が全て表示されます。【左側画像】
リスト表示の場合は、登録されているメディアファイルのラベルのみの表示です。【右側画像】
(因みに右画像は、デモサイトでjpg画像ファイルを1つだけアップロードしていますので”image/jpeg”ラベルのみが表示されている状態です。)
リスト表示だと、タクソノミー設定で全ての項目を有効にしても
メディアが無ければAdd Filterに沢山チェックをいれても、ラベル表示されません。
これは、仕様でバグではありませんのでご安心を。
変更し終えたら必ず変更を保存ボタンをクリックします。
Allow Upload アップロードの許可
Allow Upload(アップロードの許可)は、メディアファイルのアップロードの許可ですので、
チェックを入れておいた方が良いです。(デフォルトではチェックが殆ど入った状態です。)
 |
そのままで良いと思いますが、変更する場合、
変更し終えたら必ず変更を保存ボタンをクリックします。
新しいMIMEタイプを追加する必要がある場合
ページの上部の青色の+ Add New MIME Typeリンクをクリック。
新しいMIMEタイプの枠が追加されますので、
新しいファイル名を書き入れ、詳細を追加することができます。
追加し終えたら必ず変更を保存ボタンをクリックします。
MIME Types(MIME タイプ設定)での注意点
“Restore default MINE Types”ボタンは、クリックしない様にしましょう。
この部分について、プラグインの更新に因り、少し下の方で加筆させて頂いています。
|
以前のEnhanced Media Libraryでは”Restore default MINE Types“ボタンをクリックすると
「Warning! All your custom MIME Types will be deleted by this operation.」
(以下の画像は・・・私は自分の環境で一部日本語化している為、警告が日本語です)
と削除する前に警告メッセージがポップアップして、出ていたのですが、
どの段階のバージョンアップだったか記憶にないですが、、
多分新しい機能が付いた2.1.0位から、警告メッセージが出なくなりました。
なので、”Restore default MINE Types“ボタンはクリックしないように気を付けましょう。
登録されている内容を一発で全てリセットされてしまい、デフォルトに戻ってしまいます。
ここまで書いていると…、 直ぐ上でご紹介した「”Restore default MINE Types”ボタン」が2.1.5で変更された部分です。 ボタンの名称が「Restore default MINE Types」から
「WordPressのデフォルトのMINIタイプを復元」と、ボタン名称が変更されただけです。 登録されている内容を一発で全てリセットされてしまい、デフォルトに戻ってしまいます。 |
以上、「EML 使い方-Part4 MIME Types(ミニタイプ設定)」でした。😌
MIME Types(ミニタイプ設定)関連⇓
https://mitemita.com/eml-mime-types_display-change/
ご閲覧頂きありがとうございます。お粗末でした。😐
********************このページPart4はここでおしまいです。***********************
次のPart5記事ではバージョン 2.1.0から備わった新しい設定項目
「エクスポート&インポート」について書きます。
「Enhanced Media Library 使い方-Part5 エクスポート&インポート」です。

| 前のページへ 0 1 2 3 4 5 6 次のページへ |























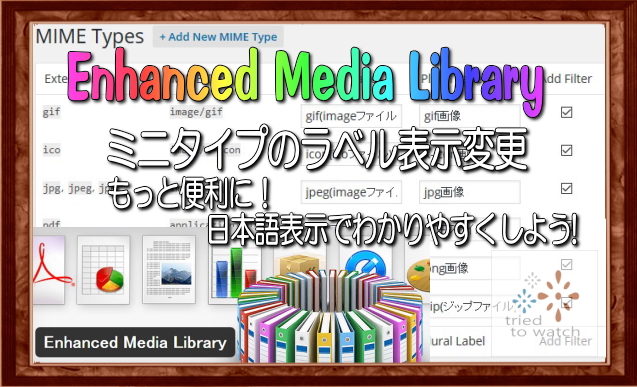
コメント