 WordPress
WordPress 【抑止記事】警告!! WP no category base は使っちゃ駄目ですよ!
 WordPress
WordPress WordPress
WordPress WordPress
WordPress WordPress
WordPress WordPress
WordPress Hide Title
Hide Title WordPress
WordPress WordPress
WordPress テーマ
テーマ WordPress
WordPress テーマ
テーマ WP show more
WP show more WordPress
WordPress Enhanced Media Library
Enhanced Media Library Custom Taxonomy Order NE
Custom Taxonomy Order NE Enhanced Media Library
Enhanced Media Library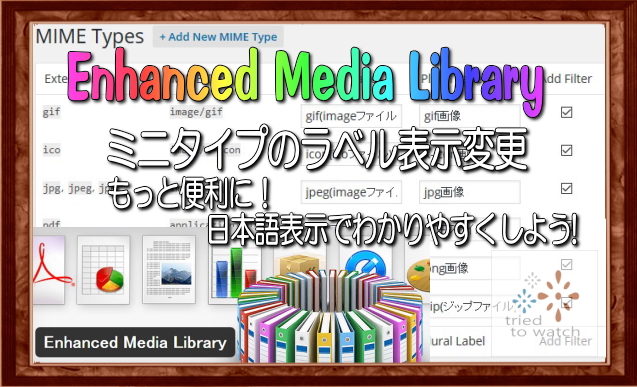 Enhanced Media Library
Enhanced Media Library Enhanced Media Library
Enhanced Media Library Enhanced Media Library
Enhanced Media Library Enhanced Media Library
Enhanced Media Library Enhanced Media Library
Enhanced Media Library Enhanced Media Library
Enhanced Media Library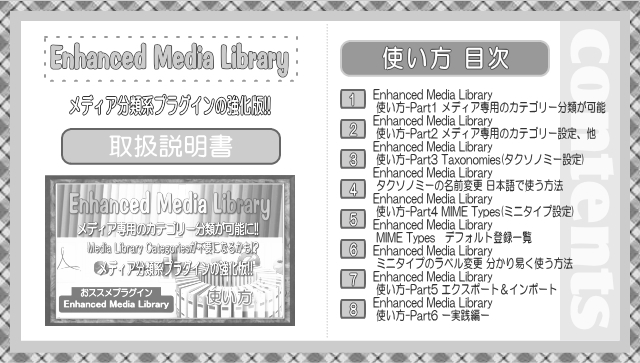 Enhanced Media Library
Enhanced Media Library Media Library Categories
Media Library Categories Debug Bar
Debug Bar HTML entities button
HTML entities button WP show more
WP show more Better Delete Revision
Better Delete Revision Enhanced Media Library
Enhanced Media Library