WordPressのお引越しの手順と方法【連載2】準備編
前回、WordPressのお引越しの手順と方法【連載1】構想編で書きました様に、「みてみた」の場合は、
- 新たにドメインを取得し、新ドメインでリフレッシュ運営。
- サーバーはロリポから快適なエックスサーバーに。
- 移転方法はデーターベースを触らずにコンテンツのみを移動(XMLファイルを使用)し、
- 新しいWordPressにエラーを持ち込まない。
というプランで引っ越しする事を決めました。
しつこい様ですが、この「準備編」では、新しいドメインで新しいサーバーに移設する場合で、
コンテンツデータのXMLファイル等をエクスポートして引っ越しする為の準備について書いています。
同じような条件でお引越しを検討されている方の参考になればと思います。
では、早速必要なものや行程等について書いてみます。
(この記事は、準備作業についての詳細を記していますので
それなりに長い記事になっています。悪しからず😅)
WordPressデータ移動の前の必要なものと準備
必要なもの
- 「XML Notepad」【Windows標準のXMLエディタ】
(Excelが使える方はExcelでもOK。
若しくは「TeraPad」、「秀丸」や、無料のXMLエディタが必要です。)
http://matome.naver.jp/odai/2137757720761195001 - FFFTP等のFTPソフト
FFFTPは、定番のFTPクライアントソフトです。
http://forest.watch.impress.co.jp/library/software/ffftp/ - プラグイン「Multi Plugin Installer」
使用しているプラグインの設定をエクスポートする為に使います。 Multi Plugin Installer 複数のプラグインの一括インストールやプラグインの設定をエクスポート「Multi Plugin Installer」は、複数のプラグインをまとめて一括インストールする事が可能で プラグインの設定をもまとめてエクスポートする事が出来るプラグインです。 WordPressのお引越しや新たにWordPressを構築する際には是非使用してみて下さい。 効率アップ間違え無しです。
Multi Plugin Installer 複数のプラグインの一括インストールやプラグインの設定をエクスポート「Multi Plugin Installer」は、複数のプラグインをまとめて一括インストールする事が可能で プラグインの設定をもまとめてエクスポートする事が出来るプラグインです。 WordPressのお引越しや新たにWordPressを構築する際には是非使用してみて下さい。 効率アップ間違え無しです。※但し、プラグインを手動設定し直す場合は不要。
- プラグイン「Widget Importer & Exporter」
ウィジェット設定をエクスポートする為だけに使います。 ウィジェット設定をエクスポート&インポートする―Widget Importer & ExporterWidget Importer & Exporter はウィジェットの設定をエクスポートしたりインポートしたりする事の出来るプラグインです。 このプラグインを使用する事で、WordPressのお引越しの際に活躍してくれる事は勿論の事、 複数のサイトを構築する際にも、面倒だった個別の設定作業をする事なく、時短作業が可能になります。
ウィジェット設定をエクスポート&インポートする―Widget Importer & ExporterWidget Importer & Exporter はウィジェットの設定をエクスポートしたりインポートしたりする事の出来るプラグインです。 このプラグインを使用する事で、WordPressのお引越しの際に活躍してくれる事は勿論の事、 複数のサイトを構築する際にも、面倒だった個別の設定作業をする事なく、時短作業が可能になります。
準備工程
データ移動の前の準備の流れは以下のとおりです。
【新サーバーで行う準備】
- 新サーバーを決めて契約
- ドメインを新規取得&ドメインの設定
- 新サーバーに、Wordpressをインストール
新サーバーの方で行う準備は、3つだけです。
【旧サーバーで行う準備】
- 【要注意】キャッシュ系プラグインの削除「WP Super Cache」「W3 Total Cache」等
- コンテンツデータのXMLファイルエクスポート
- 1でエクスポートしたXMLファイルの中のURLの書き換え作業
- メディアファイル(画像ファイル等)をFTPでダウンロード
- テーマをFTPでダウンロード
- リンクテーターをエクスポート(リンクの登録がある場合)
- ウィジェットの設定をエクスポート
- プラグインの設定をエクスポート
(プラグインが少ない場合ープラグイン個々で設定データーなエクスポートが可能なものについて全て)
旧サーバーでは、データを外部に出力する作業をします。
(必要なものを全てダウンロード&エクスポートします。)
関連記事でも触れていましたが、
高速化を測る為、キャッシュ系プラグインを入れている場合は、そのプラグインを削除します。
データーベースごとバックアップを取るのでは無いので、大層な事にはならないとは思いますが、
キャッシュごとデーターを移動させるとWordPressがエラーを出します。
管理画面にもログインできませんし、復旧させる為の作業は結構面倒です。
また、その様な事を書いているサイトがあちらこちらにありますので、
注意される事をおススメします。
特に「WP Super Cache」や「W3 Total Cache」使いの方は要注意です。
私は、過去に「WP Super Cache」には大分泣かされました。
このプラグイン、削除するのも一筋ならない奴です。
「W3 Total Cache」も.htaccessを書き換えるので停止していても駄目です。ちゃんと削除します。
話が逸れてしまうので詳細は割愛しますが
「WP Super Cache 削除」、「W3 Total Cache 削除」等で検索すると
詳しい削除方法をレクチャーされているサイトがありますので、正しく削除して下さい。
私の場合、旧サーバーに日本人でも使いやすく評判の良い
「WP Fastest Cache」を入れていました。「WP Fastest Cache」の場合は、
停止する前にキャッシュを削除し、それから停止→削除の段取で難なく削除出来ます。
では、順追って説明します。
新サーバーで行う準備
新サーバーを決めて契約
新しいサーバーを決めます。お薦めは言うまでも無く(でも言う)エックスサーバーです。
お試し期間が10日間ありますので、お試し期間の間に予め付与されているドメインで
実際にWordPressがどんな動きをするか。テストされても良いと思います。
本契約はそれからでも良いと思います。
ドメインを新規取得&ドメインの設定
エックスサーバーで本契約後、新ドメインを習得します。
エックスサーバーの方で「キャンペーンドメイン」の様なサービスがある場合は、
エックスサーバーで新規取得すると無料です。
(もしもそうしたサービスが行われていない場合は、
ムームードメインだと毎月初め割引されているので、
ムームーで取得し、ネームサーバーを設定すると良いでしょう。
基本的には、使用するサーバー側で取得した方が利便性があります。)
新サーバーにWordpressをインストール
エックスサーバーでしたら、ロリポと同じ様に簡単にインストール可能な
「自動インストール」というツールがありますので、そちらを活用しましょう。
【重要です】同じにしておかないと、ログイン出来なかったりするっていぅ…。
「自動インストール」というツールを使うとデーターベースも自動で生成してくれます。
(但し、インストール後はデーターベースのログイン情報等は必ずメモしておきましょう。
ロリポだと、後々管理画面で其々のパスの閲覧が可能でしたが、
エックスサーバーではそれが出来ません。ちょっと不便。。。。
パスの閲覧はWordPressのwp-config.phpファイル内を観て。的な事が書かれていました(苦笑))
新規インストールした際に必ず同梱されている、デフォルトの投稿・固定ページを削除しておきます。
(プラグイン「HelloDolly」も削除してもいいかも…。)
それから、新規でWordPressをインストールすると、色々な設定をしたくなると思いますが、
基本的な設定は、新サーバーにデーターをインポートした後でOKです。
これで、新しいサーバー(エックスサーバー)での準備は整いました。
旧サーバーで行う準備
以下で提示しているのは、全て旧サーバーでの作業になります。
新サーバーは関係無し。と考えていて下さい。
必要なデーターを全て、旧サーバーから出力します。
必要なものを全て出力(ダウンロード&エクスポート)する際の注意点
必要なものを全てダウンロード&エクスポートするのですが、
WordPressのエクスポート機能(WP-datebase-backup)で
XMLファイルデータを取り出せるのは、以下の8つのコンテンツのみです。
- 投稿ページ
- 固定ページ
- カテゴリー
- タグ
- ナビゲーションメニュー
- カスタム投稿
- カスタムフィールド
- コメント
つまり完全なバックアップではなく上記コンテンツ以外は、
個別にダウンロードしたりエクスポートしたりする必要があります。
では、どんなものがあるかというと、
以下の様なものはWordPressのエクスポート機能では出力出来ません。
- メディアファイル(画像等)
- テーマ(テンプレート)
- リンクテーター
- ウィジェット設定
- 使用しているプラグイン本体
- 使用しているプラグインの設定データー
1・2のメディアファイルとテーマについては、FTPでダウンロードすればOKです。
3は、WordPressのリンクの事ですので登録されている場合のみ
wp-links-opml.phpにアクセスし作業します。

4・5については、
これらをエクスポートする為のプラグインがあるのでそちらを使用してエクスポートする事が可能です。
(、、、ここがWordPressの柔軟なところの一つですよね。)
6については、個々で使用しているプラグインに依ってエクスポートの方法も異なります。
エクスポート&インポートに対応しているプラグインの設定は全てエクスポートします。
エクスポートするファイルや、FTPでダウンロードするファイルが多いので、
ローカル側(PC)でご自身の判り易いフォルダー名を付けて個別に保存しておくと良いでしょう。
(後々「あれ、このファイル何だっけ???」なんて事にならず、スムーズに作業出来ます。)
キャッシュ系のプラグインの削除
XMLファイルをエクスポートする前に、
キャッシュ系のプラグインを使っている場合は削除しておきましょう。(キャッシュまで持ち込まない)
簡単な理由は、前項でご閲覧下さい。
尚、キャッシュ系のプラグインは削除する際、他のプラグインの様に簡単に削除出来ないものがあります。
「○ここに使用中のプラグイン名○ 削除」と検索すると、
削除方法をレクチャーされているサイトが複数ありますので、参考にし、正しく削除して下さい。
私の場合、旧サーバーに日本人でも使いやすく評判の良い「WP Fastest Cache」を入れていました。
「WP Fastest Cache」の場合は、
停止する前にキャッシュを削除し、それから停止→削除の通常の段取で難なく削除出来ます。
コンテンツデータのXMLファイルエクスポート
ダッシュボードメニューから、ツール→エクスポートをクリック。

XMLファイル―エクスポート画面
すべてのコンテンツ
「これにはすべての投稿、固定ページ、コメント、カスタムフィールド、
カテゴリー、タグ、ナビゲーションメニュー、カスタム投稿が含まれます。」とありますので、
「すべてのコンテンツ」にチェックを入れ「エクスポートファイルをダウンロード」をクリック。

エクスポートファイルのダウンロード
【重要】コンテンツ内容が多い場合はインポートする時に上手くインポートできない場合があります。
私は移転テスト時に経験しましたが、インポートする際にエラーになりました。
これを回避する為に、「すべてのコンテンツ」でまとめてエクスポートするのではなく、
「投稿」「固定ページ」「コンタクトフォーム*」
「Downloads*」「Content Blocks*」「メディア*」を個別にエクスポートしておきます。
(因みに、*を付けた「コンタクトフォーム」「Downloads」「Content Blocks」「メディア」は
私のサイトで使用しているプラグイン由来のコンテンツです。
通常は「投稿」「固定ページ」が表示されている筈です。)
エクスポートしたXMLファイルの内のアドレス(URL)の置換え(書き換え)作業
エクスポートしたXMLファイルには、
記事のアドレス(URL)は勿論、画像のアドレス、画像のリンクアドレスも書かれています。
旧サーバーで表示しているドメインアドレス(URL)が記載されている状態です。
ドメインも変更するのですから、これを新しいドメインアドレス(URL)に書き換えなくてはなりません。
XMLファイルを開いて編集するには、Windows標準のXMLエディタや、
様々エディターがあるのですが、私は「TeraPad」で編集しました。
「TeraPad」は有名なフリーのエディターです。
大概のファイルが編集可能な万能選手ですので、普段使いにもおススメです。
http://forest.watch.impress.co.jp/library/software/terapad/
XMLファイルを開きます。
(TeraPadで開くには、XMLファイルの上で右クリック「プログラムで開く」→「TeraPad」を選択)
“http://39ma.net”(旧ドメイン)と記載された部分を
新ドメイン”https://mitemita.com”に書き換えるのですが、、、

.xmlファイルをTeraPadで開き39ma.netを置き換えするのだけど・・・
「みてみた」の様に、WordPressをサブディレクトリーに入れている場合は、
先ず、サブディレクトリーの記述を削除します。
「みてみた」では「39ma.net/1pop」で、
“/1pop”(サブディレクトリーフォルダー名)内にWordPressが入っていますので、
この”/1pop”のみを先に削除します。

”/1pop”をペーストした状態で検索→置換を選択
「TeraPad」で、”/1pop”をペーストした状態で検索→置換を選択。

“置換後の文字列”を空白のまま「連続置換」をクリック
“置換後の文字列”を空白のまま「連続置換」をクリック。

「置き換えますか?」と聞いてきますので、「すべて」をクリックします。
すると数秒の間に”/1pop”が削除された状態になります。
もしも以下の画像の様に文字数制限のダイアログが出た場合は、
指示に従って「OK」をクリックし上下をサーチ機能で読み直しします。
その後”39ma.net”を”mitemita.com”に置き換え作業をし、上書き保存します。
ルートディレクトリーにWordPressを入れている場合は、ドメイン(アドレス)のみ書き換えでOKです。
無事に書換える(置換え)事が出来ましたか?
TeraPad等のエディタで上手く書換え(置換え)が出来なかった場合
ここでは、プラグインを使用せず一般のエディターで編集する事を提示させて頂きましたが、
上手く書換え(置換え)が出来なかった場合や、置換えが出来たか?不安な場合は、
一括で書き換え(置換え)が可能なプラグイン「Velvet Blues Update URLs」を使う方法もあります。
巷では、このプラグインを推奨されている方がチラホラいますし、
実際私もテストサイトで試してみましたが、簡単に置換える事が可能です。
このプラグインについては、新しいWordPressの方でインストールする事になるので、
この記事内での案内は割愛します。次の「移転編」で改めてご案内させて頂いています。
(尚「Velvet Blues Update URLs」について単体の記事も御座います。)

メディアファイル(画像ファイル等)をFTPでダウンロード
XMLファイルの中を観てお分かり頂けたと思うのですが、XMLファイル内には
「ココの場所にこのメディアファイル(画像)が表示されている」と情報が載っているだけです。
因ってメディアファイルは、自らでダウンロードして保存しておく必要があります。
FTPソフトを使用します。
私の愛用しているソフトは定番の「FFFTP」です。
WordPressがメディアファイルを格納している場所は、\/wp-content/uploadsです。

「みてみた」の旧サーバーのアドレスは/39ma/1pop/wp-content/uploads。
FFFTPを起動、\/wp-content/ まで移動し、uploadsフォルダーを丸ごとダウンロードし保存します。
「みてみた」の場合は使用画像等が7,000ファイル位ありましたので、
メディアファイルのダウンロードには30~40分程掛かりました。
ご飯を食べている間にダウンロードしていたので、「遅い」と感じる事は有りませんでしたが、
同じ位のファイル数を所持されている方は、メディアファイルのダウンロードは、
目安として40分位は掛かる。とみておいた方が良いでしょう。
メディアファイルをダウンロードした後は、不必要なフォルダー等々を予め削除しておきます。
(プラグイン由来のものも生成されているので。)不用なものは「断捨離」です。
テーマをFTPでダウンロード
使用中のテーマもダウンロードし保存しましょう。
もしも、新しいテーマを使用する場合は、保存の必要は有りませんが、
現行のテーマを使用するのでしたら、子テーマのホルダーの全てをダウンロードします。
(親テーマをカスタマイズしている場合は、親テーマのホルダーも。)
WordPressがテーマファイルを格納している場所は、\/wp-content/themesです。

「みてみた」の旧サーバーのアドレスは/39ma/1pop/wp-content/themesで、
使用テーマは「Simplicity2(子テーマ)」です。
FFFTPを起動、\/wp-content/themes/ 内を開き
子テーマのホルダーをダウンロードし保存します。
リンクデーターをエクスポート(リンクの登録がある場合)
WordPressのリンクをエクスポートするには、
旧サーバーにあるWordPressのアドレス(URL)に「wp-links-opml.php」を書き足し、
ブラウザのアドレス欄に貼り付け、読み込みします。
http://旧サーバーのアドレス/wp-links-opml.php

「みてみた」の場合ですと「http://39ma.net/1pop/wp-links-opml.php」となります。
※/1popは「みてみた」で、WordPressをインストールしているディレクトリホルダーです。

「ファイル」→「名前を付けて保存」
「ファイル」→「名前を付けて保存」をクリック。


「.php」を削除し「保存」をクリック。
保存先で拡張子が「.xml」になっている事を確認して下さい。
ファイルの上で右クリックしてプロパティーで確認できます。

.xmlファイルのプロパティー
この「wp-links-opml.xml」ファイルを新しいサーバーに入れる事になるので、保存しておいて下さい。
WordPressのリンクをエクスポートの方法について、より詳しい記事は以下です。

ウィジェットの設定をエクスポート
プラグイン「Widget Importer & Exporter」を使用します。
Widget Importer & Exporterをインストールし、有効化。
「管理画面」→「ツール」→「Widget Importer & Exporter」をクリック。

「ExportWidget」ボタンをクリックし保存。
この画面で ExportWidget ボタンをクリックし保存します。
これで、ウィジェットの設定も準備OKです。
Widget Importer & Exporterのより詳しい記事は以下です。

プラグインの設定をエクスポート
プラグイン「Multi Plugin Installer」を使用します。インストール後、有効化して下さい。
Multi Plugin Installerのメニュー項目が追加されます。

Multi Plugin Installer インストール&有効化後のメニュー位置
Multi Plugin Installerメニュー項目をクリックしてMulti Plugin Installerの作業画面に行きます。
作業画面の「Take Whole Plugins Backup」という項目でデーターを取得します。

- 「Take Whole Plugins Backup」の緑の文字
「Click Here To Take Whole Plugins Backup.」をクリック。 - バックアップデータが表示されます。「Download」をクリックし保存します。
これで、プラグインの設定もエクスポート出来ました😀
Multi Plugin Installerのより詳しい記事は以下です。

※停止中のプラグインについて提案。
エクスポートの前に、普段使わない、必要な時だけ有効化している様な停止中のプラグインは、
削除されてみては如何でしょうか。勿論、新しいサーバーに移行したい場合はそのままで。
手動で設定したい時は?―「Multi Plugin Installer」使わない場合
手動で行う事で、不用なプラグインの設定を省く事が出来ます。
前項で「キャッシュ系のプラグインの削除」を推奨していますが、
中にはどうしても削除したくないケースもあると思います。
その場合は新サーバーにて手動でプラグインを入れて手動で新たに設定します。
(キャッシュ系のプラグインの設定保存を避けるという選択)
また、停止中のプラグインがある場合や、移転先では使いたくないプラグインが有る場合、
使用しているプラグインが少ない場合等は「Multi Plugin Installer」を使用せず、
個々でプラグインの設定データーをエクスポート可能なものについて全てエクスポートします。
「みてみた」の場合で云いますと、以下2つのプラグインでエクスポート可能でした。
AddQuicktag→「addquicktag.-06-01-2016.json」の様な.jsonファイル。
Enhanced Media Library→「eml-settings-06-01-2016_0634am.json」の様な.jsonファイル。
これらをダウンロードし保存します。
※プラグインの中には、Exportボタンをクリックしてソースを摘出してくれるものもあります。
(コピペで設定をインポート出来る仕様のもの)
ご自身が使用されているプラグインの「設定(Settings)」若しくは「一般設定(General Settings)」の
ボタンやタブ、又はメニューがあるか確認してみて下さい。
私は今回の場合、移転先で使いたくないプラグイン「」や、
移転後、プラグインの見直し等々を行いたかったので、手動設定にする事にしました。
使用したプラグインの削除
データーをエクスポートする際に使用した二つのプラグイン、
「Multi Plugin Installer」と「Widget Importer & Exporter」は、
何も問題無ければ、この時点で削除してしまって構いません。
(勿論、お引越し完了の時点でも良いと思います。)
お疲れ様でした。
これで、お引越しの梱包と荷積みが終わりました。
次の記事で、荷卸し作業を行いますので体力を温存させておいて下さい(笑)
と冗談はさておいて、、、。
時間的には、2時間もあれば余裕で出来る作業です。
しかし、慣れない作業では途中で何かしらの疑問等が出てくる可能性もあると思います。
ですから、時間と気持ちに余裕がある時にでも作業されると良いと思います。
私の場合は、去年ローカル(PC)で「みてみた」と同じ環境を作る時と、
同サーバー上でテストサイトを作り、テストしていましたから、割りとスムーズに作業できました。
(と、言っても、ダウンロードするだけの作業がメインですからね^^;)
次回はいよいよ?新サーバーにこれらのデーターをインポートしていきます。
同じ工程でWordPressに入れてく作業です。

















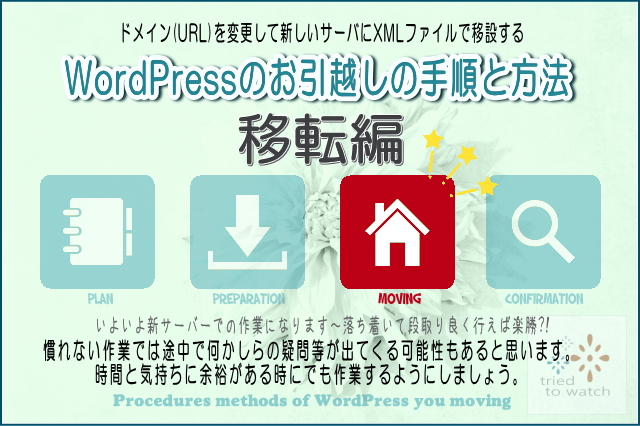
コメント