WordPressのお引越しの手順と方法【連載3】移転編
この「移転編」では、新しいドメインで新しいサーバーに移設する場合に、
データーベースを触らずXMLファイルを使用し移転する(コンテンツのみ移動)方法について書いています。
前記事の「WordPressのお引越しの手順と方法-準備編」でエクスポートした
WordPressのデーターファイルをインポートしていきます。
データーベースごと移転させる場合は以下をご覧下さい。

では、早速必要なものや行程等について書いてみます。
新サーバーへのデータ移転の際に必要なものと作業行程
以下で示しているのは、全て新サーバーの作業で必要なものと行程になります。
旧サーバーは関係無し。と考えていて下さい。
必要なもの
- FFFTP等のFTPソフト
FFFTPは、定番のFTPクライアントソフトです。
http://forest.watch.impress.co.jp/library/software/ffftp/ - プラグイン「WordPress Importer」
コンテンツデータのXMLファイルをインポートする為に使用します。
https://ja.wordpress.org/plugins/wordpress-importer/ - プラグイン「Velvet Blues Update URLs」
テキストエディタで、XMLファイルの書き換え(置換え)を行っていない場合にこの時点で使用します。 ワンクリックでURLを一括で置換え可能! Velvet Blues Update URLsVelvet Blues Update URLsの使い方を書いています。 Velvet Blues Update URLsはURLを一括で置換えができるプラグインです。 サイト内の全てのURLやコンテンツへのリンクを更新する事が可能です。 ローカルの環境にWordPressのテストサイトを作る場合や、 WordPressのお引越しの際に、古いサイトアドレスを新しいアドレスに書き換える時に威力を発揮します。
ワンクリックでURLを一括で置換え可能! Velvet Blues Update URLsVelvet Blues Update URLsの使い方を書いています。 Velvet Blues Update URLsはURLを一括で置換えができるプラグインです。 サイト内の全てのURLやコンテンツへのリンクを更新する事が可能です。 ローカルの環境にWordPressのテストサイトを作る場合や、 WordPressのお引越しの際に、古いサイトアドレスを新しいアドレスに書き換える時に威力を発揮します。※既に新しいアドレス(URL)の置き換えが完了している場合は不要です。
- プラグイン「OPML Importer」
リンクをインポートする為に使用します。 リンクデーターのエクスポート&インポート(wp-links-opml)ブログロール…美味しそう?WordPressのお引越しや、新サイトの構築等で、リンクデーターの移動をする場合の方法を書いています。 リンクデーターのエクスポートとインポートは、「wp-links-opml」を.xmlとして出力してエクスポートし、 ブログロールをインポートします。インポート作業はWordPress.orgの著名なプラグイン「OPML Importer」を使用します。
リンクデーターのエクスポート&インポート(wp-links-opml)ブログロール…美味しそう?WordPressのお引越しや、新サイトの構築等で、リンクデーターの移動をする場合の方法を書いています。 リンクデーターのエクスポートとインポートは、「wp-links-opml」を.xmlとして出力してエクスポートし、 ブログロールをインポートします。インポート作業はWordPress.orgの著名なプラグイン「OPML Importer」を使用します。 - プラグイン「Widget Importer & Exporter」
ウィジェット設定をインポートする為だけに使います。 ウィジェット設定をエクスポート&インポートする―Widget Importer & ExporterWidget Importer & Exporter はウィジェットの設定をエクスポートしたりインポートしたりする事の出来るプラグインです。 このプラグインを使用する事で、WordPressのお引越しの際に活躍してくれる事は勿論の事、 複数のサイトを構築する際にも、面倒だった個別の設定作業をする事なく、時短作業が可能になります。
ウィジェット設定をエクスポート&インポートする―Widget Importer & ExporterWidget Importer & Exporter はウィジェットの設定をエクスポートしたりインポートしたりする事の出来るプラグインです。 このプラグインを使用する事で、WordPressのお引越しの際に活躍してくれる事は勿論の事、 複数のサイトを構築する際にも、面倒だった個別の設定作業をする事なく、時短作業が可能になります。 - プラグイン「Multi Plugin Installer」
プラグイン設定データーと、プラグイン本体を一括インストールする為に使用します。
(手動でプラグインをインストールする時&手動で新たに設定する場合は必要ありません。) Multi Plugin Installer 複数のプラグインの一括インストールやプラグインの設定をエクスポート「Multi Plugin Installer」は、複数のプラグインをまとめて一括インストールする事が可能で プラグインの設定をもまとめてエクスポートする事が出来るプラグインです。 WordPressのお引越しや新たにWordPressを構築する際には是非使用してみて下さい。 効率アップ間違え無しです。
Multi Plugin Installer 複数のプラグインの一括インストールやプラグインの設定をエクスポート「Multi Plugin Installer」は、複数のプラグインをまとめて一括インストールする事が可能で プラグインの設定をもまとめてエクスポートする事が出来るプラグインです。 WordPressのお引越しや新たにWordPressを構築する際には是非使用してみて下さい。 効率アップ間違え無しです。
それからゆっくりお引越し作業を行いたい場合は、
作業中WordPressをメンテナンスモードにする事が出来る
「WP Maintenance Mode」も一緒にインストールしておくと良いでしょう。

メンテナンスモードにしておくと、外部からブログの閲覧が出来なくなります。
※但し「WP Maintenance Mode」は、確認作業の際にオフにしておく必要がある場合があります。
(例えば、内部リンクのブログカード等はメンテにしていると非表示になったりします。
メンテモードなんで当たり前ですけど、、、不具合かっ!と錯覚してしまう事もあると思うので。)
ここで用いたプラグインはデーターをインポートした後に停止し削除してしまってOKです。
新サーバーでの作業工程
以下に作業行程です。
インポート&アップロード作業
- メディアデータ(画像等)をFTPでアップロード
- FTPでダウンロードしたテーマをアップロード
- コンテンツファイル(XMLデータファイル)をインポート
- リンクテーターをインポート
- ウィジェットの設定をインポート
- プラグインをインストール
- プラグインの設定をインポート
全てデーターをインポート&アップロードする作業になります。
エクスポート作業と同様に、
特に難しい知識は無くても段取りよく進めれば気楽に移転する事が可能です。
FTPでダウンロードしたメディアデーター(画像等)をFTPでアップロード
旧サーバーのディレクトリと全く同じ構造になるようにアップロードします。
メディアファイルをダウンロードした後に、不必要なフォルダーを削除していない場合は、
ここで削除しておきましょう。(プラグイン由来のものも生成されているので。)
アップロードに時間がかかるので、アップロードした後に削除。では時間が無駄になります。😓
FTPソフトを使用します。
私の愛用しているソフトは定番の「FFFTP」です。
WordPressがメディアファイルを格納している場所は、\/wp-content/uploadsです。
FFFTPを起動、\/wp-content/uploadsまで移動し、
予めダウンロードしておいたuploadsフォルダーの中身を全て選択し、
\/wp-content/uploads の中にアップロードします。

メディアファイル(画像等)を全て選択してアップロード
「みてみた」の新サーバーのアドレスは
エックスサーバーなので/mitemita.com/public_html/wp-content/uploadsです。
メディアファイルをダウンロード時の様に、アップロードにもそれなりに時間がかかります。
みてみたの場合は、7,000位のファイルがあったので、40分以上掛かりました。
(尚、かかる時間はファイルのサイズやPCの環境に因って若干違いがありますので、
時間に余裕がある時にでも行うと良いと思います。)
FTPでダウンロードしたテーマをアップロード
新しいテーマを使用する場合は、読み飛ばして下さい。
先ず、デフォルトの子テーマを通常インストールでWordPressに入れておきます。

子テーマを通常インストール
「みてみた」の使用テーマは「Simplicity2-child(子テーマ)」です。
次にFTPで、WordPressがテーマファイルを格納している場所、
\/wp-content/themes/simplicity2-child内にアップロードします。

ファイルを全て選択しアップロード
「みてみた」の新サーバーのアドレスは
エックスサーバーなので/mitemita.com/public_html/wp-content/themes/simplicity2-child/です。
FFFTPを起動、\/wp-content/themes/simplicity2-child/ を開き
予めダウンロードしておいた子テーマのファイルを全て選択しアップロードします。
※親テーマをカスタマイズされていた場合で親テーマもダウンロードしている方は、
親テーマについても同じ要領でアップして下さい。
コンテンツファイル(XMLデータファイル)をインポート
大事な大事なコンテンツ(投稿記事、ページ、コメント、カスタムフィールド、カテゴリー、タグ)を
XMLファイルでインポートします。
この作業で、XMLファイルをインポートした後に、
一括で書き換え(置換え)が可能なプラグイン「Velvet Blues Update URLs」をインストールして
新しいドメインに置換えしましょう。僅か2ステップのワンクリックで置換えします。
 「Velvet Blues Update URLs」についての詳しい使い方は、以下をご覧下さい。)
「Velvet Blues Update URLs」についての詳しい使い方は、以下をご覧下さい。)
さてさて、本題に戻ります😅
ダッシュボードメニューから、ツール→インポートをクリック。
すると、以下の様な画面が表示されます。

この画面にリンクされている「WordPress」をクリックすると、
XML形式でインポート可能になるプラグイン「WordPress Importer」を
インストールするよう促されます。

WordPress Importer
(2016年6月時点で更新が無い状態が続いていますが、
WordPress.orgで提供されているものですので、安心して使用されて良いと思います)
「今すぐインストール」ボタンをクリックしてWordPress Importerをインストールします。

プラグインを有効化してインポートツールを実行
上記の画面で「プラグインを有効化してインポートツールを実行」をクリック。
インポート画面に移動します。(※通常は管理画面→ツール→インポートでインポート画面に行きます)

WordPress のインポート画面
参照ボタンをクリックし「ファイルを選択」ボタンでXMLファイルを選択します。

「ファイルをアップロードしてインポート」ボタンをクリックします。

投稿者の設定をし、「添付ファイルをインポート」にチェックを入れ、実行します。
コンテンツ内容が多くて、「すべてのコンテンツ」でまとめてエクスポート出来なかった方は、
「投稿」「固定ページ」「コンタクトフォーム*」を個別にエクスポートしていると思います。
(因みに、*を付けた「コンタクトフォーム」はサイトで使用しているプラグイン由来のコンテンツです。
通常は「投稿」「固定ページ」が表示されている筈です。)
個別に.xmlファイルをエクスポートしていた場合も、同じ要領でインポートをすればOKです。
リンクテーターをインポート
リンクデーターが無い場合(リンク登録をしてない方)は読み飛ばして下さい。
コレ、やや重要です。”リンク”って「リンクカテゴリー」なるものが存在します。 これからインストールしようとしているデーターですが、
「リンクカテゴリー」が分類されるどころか、リンクカテゴリーは反映されません。
依って、先にリンクカテゴリーを作っておきます。
先にリンクカテゴリーを設けると「取り込むリンクのカテゴリーを選択してください。」と、
取り込むカテゴリーを選択できる様になっていますが、
ここでは、一つのカテゴリしか選択することができませんので、
データーのインポート完了後に、手動で分類(振り分け)します。
リンクカテゴリが多い場合は.xmlファイルを複製して編集する作業が必要になります。
何故ならカテゴリ毎に振り分けを行う場合は、
エディタで.xmlファイルを編集して、カテゴリごとの.xmlファイルが必要になるのです。
(そのカテゴリ別の.xmlファイルを個別にインポートするっていぅ・・・😬)
なので、リンクカテゴリーの分類に関しては、手動で振り分け作業を行った方が早いと思います。
本題に入ります😓
予め保存しておいた「wp-links-opml.xml」ファイルをインポートします。
管理画面→ツール→インポートでインポート画面に行き「ブログロール」をクリック。

opml-importer-image
すると、プラグイン「OPML Importer」をインストールするよう促されます。

OPML Importer
(更新履歴が、2年前・・・になっていますが、
WordPress.orgで提供されているものですので、安心して使用されて良いと思います)
「今すぐインストール」ボタンをクリックして OPML Importerをインストール。

「プラグインを有効化してインポートツールを実行」をクリック。
「プラグインを有効化してインポートツールを実行」をクリックします。

上記の様な画面が表示されますので、
「もしくはローカルディスクから選択:」で「参照」ボタンをクリックし、
保存場所から「wp-links-opml.xml」ファイルを選択します。
(一カテゴリしか選択出来ませんが「リンクカテゴリー」を1つだけでも選択するならここでチョイス。)
(ごめんなさい画像がキレてる…)
「ファイルをアップロードしてインポート」をクリックします。
より詳しい作業方法は以下の記事をご閲覧下さい😀

ウィジェットの設定をインポート
プラグイン「Widget Importer & Exporter」を使用します。
Widget Importer & Exporterをインストールし、有効化。
「管理画面」→「ツール」→「Widget Importer & Exporter」をクリック。

この画面で予め保存していたデーターファイルを参照ボタンで選択指定し、
Import Widgetsボタンをクリックして
ウィジェットの設定をインポートします。
詳しくは、以下のWidget Importer & Exporterの記事をご閲覧下さい。

プラグインをインストール
手動でインストールする場合は通常インストールして下さい。
(手動でインストールする場合、以降の記事は読み飛ばして下さい。)
先ずはプラグインの一括インストールを行います。
念の為、キャッシュ系のプラグインを導入している方は、
この時にはインストールせず、後から入れる様にしておきましょう。
(理由は割愛しますが、キャッシュ専門?のプラグインの中には厄介者も居るので^^;)
複数のプラグインを一括してインストールする事の出来る「Multi Plugin Installer」を使用します。

Multi Plugin Installer インストール&有効化後のメニュー位置
Multi Plugin InstallerメニューをクリックしてMulti Plugin Installerの作業画面に行きます。

複数のプラグインをまとめてインストール
「Enter the list of plugins to install.
You can specify either the Name or URL of the plugin zip installation file.」の空欄に
プラグイン名かURLを順番に入力します。
(ここでは、手軽にコピーペースト出来るプラグイン名を入力しています。)
Install plugins ボタンで、インストールのみを開始します。
Install & Activate plugins ボタンで、インストールと有効化を一度に処理してくれます。
(後で有効化する必要があるものが無い様なら、
インストール&有効化、「Install & Activate plugins」ボタンを選択しましょう。)
インストールと有効化が終わると、ボタンの下に結果報告が表示されます。
※エラーメッセージが表示された場合は、こちらをご覧ください。
Multi Plugin Installerの使用方法について詳しくは、以下の記事をご閲覧下さい。

プラグインの設定をインポート
手動でインストールし、個別設定したい場合は読み飛ばして下さい。
次に、準備段階でエクスポート(バックアップ保存)しているプラグインの設定をインポートします。
前項で使用した「Multi Plugin Installer」を使用します。

Upload Downloaded Backup File To Install Plugins という項目で
「Maximum upload file size: 30MB.」とありますので、参照ボタンをクリックしファイルを選択して
Install Pluginsをクリックして設定ファイルをインポートします。
これでプラグインのインストール設定も旧サーバーから引き継がれました。

お疲れ様でした。🍵
これで、お引越しの85~90%位は完了したと言えると思います。
(お引越し作業としてはこれで終わりです😄)
残りの対応として、サイトの確認作業・最終調整や、リダイレクト設定、
Googleさんに引っ越しを伝える事等の、締めの作業が残っています。
次回は確認(確認作業)編として、必要不可欠な作業内容についてお届けします😌
















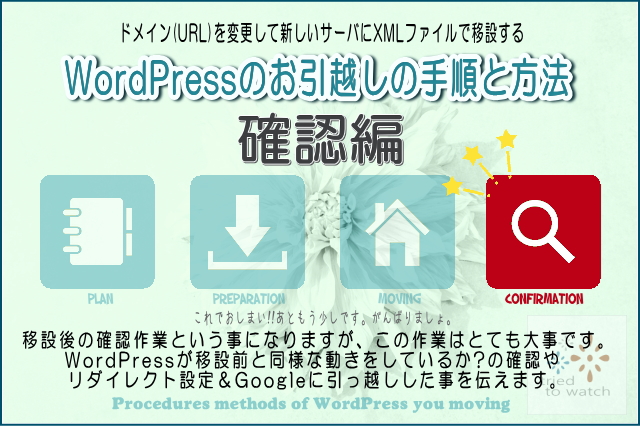
コメント