このプラグインの核心部分?で基本作業になります。
ダウンロードファイルを追加する
新規でダウンロードファイルを追加・設定します。
ダッシュボードのメニューから”ダウンロード”→”新規追加”をクリックして、新規追加画面を開きます。
上の画像では、タブを閉じていますが、通常は”新規追加”クリックで全て開いた状態で表示されます。
新規追加画面で表示される項目内容は以下のとおり。
| ♦Simple Download Monitor新規追加画面で表示される項目 | ||
|---|---|---|
| 1 | タイトル | ダウンロードファイルのタイトルを入力します。 |
| 2 | 説明 | ダウンロードファイルの説明を書き入れます。 |
| 3 | ファイルをアップロード | コンピュータからファイルを選択してアップロードします。 |
| 4 | サムネイルファイル | ダウンロード用の画像をアップロード出来ます。 |
| 5 | ショートコード | 簡単に使用出来る、ショートコードが表示されます。 |
| 6 | 統計 | ダウンロード項目の統計です。 |
| 7 | 公開 | 記事の投稿画面と同じ仕様になっています。 |
| 8 | Download Categories※ | ダウンロードのカテゴリーを追加します。 |
| 9 | Download Tags※ | ダウンロードのタグを追加します。 |
「8」と「9」はカテゴリー&タグを使用する場合に設定します。
(※翻訳ファイルに無い記述で未翻訳→ 訳※ダウンロードカテゴリー・ダウンロードタグ )
カテゴリーとタグを設定する事で使えるショートコードもあります。
記事の投稿と同じ仕様ですので使い方はお分かり頂けると思いますので、説明を省きます。
上記番号順に追加・設定方法を説明します。基本の作業ですので、閲覧しながら試してみて下さい。
必須作業行程は1~3と6・7です。(4・8・9は任意)5はここでは取りあえず無視して頂いてOKです。
| 📎ここでは、「サンプルテキスト(sample.text)」として テキストファイルをダウンロード出来る様に設定してみます。以下、これを例として書いていきます。 |
1.ダウンロードファイルのタイトルを入力します。 ⏫項目一覧に戻る
分かりやすいタイトルでも良いし、ファイル名を書いても良いと思います。
 ファイルのタイトルを入力 |
2.ダウンロードファイルの説明を書き入れます。 ⏫項目一覧に戻る
・詳しく説明を書き入れるのでしたら、このページをそのまま利用してもOKだと思います。
・投稿ページや固定ページに説明ページを設ける場合は、
そのページに書いていない事を書くようにしないと表示した時、内容がダブりますので注意。
・基本的に特に何も書かなくても動作に影響はありません。
3.ダウンロードファイルのアップロード ⏫項目一覧に戻る
ここでダウンロードさせたいファイルを設定します。
新規でファイルをアップロードするか、
既にアップしているファイルがある場合は、URLを入力するだけです。
4.サムネイル画像の設定 ⏫項目一覧に戻る
オプションでファイルのイメージ画像をサムネイル表示する事が出来ます。
PCからファイルを選択してアップロード。(又は画像のURLを入力します。)
・この画像はサムネイルで表示されます。
・画像が必要なければ入力しなくても大丈夫です。
■Manually enter a valid URL, or click “Select Image” to upload (or choose) the file thumbnail image.
This thumbnail image will be used to create a fancy file download box if you want to use it.
(※翻訳ファイルに無かった記述で未翻訳になります。)
| 訳※URLを入力するか、又は選択する為に「画像選択」をクリックしファイルのサムネイル画像をアップロードします。このサムネイル画像を使用するとファイルのダウンロードボックスが派手に作成されます。 |
サンプルにはこの画像を添付した。
5.ショートコードの表示。 ⏫項目一覧に戻る
新規追加をクリックし画面を開いた時点で、
ダウンロードファイルのidが自動で割り当てられ、ショートコードが表示されます。
ファイルの”Download Now”ボタンを埋め込む為に記事や固定ページで使用できるショートコードです。
別ページを設けている場合は、これをコピペする必要はありません。
(ここでは、取りあえずスルーで。ショートコードについては後程幾つかのサンプルを書き出します。)
6.ダウンロード項目の統計は、ダウンロード数が表示されます。 ⏫項目一覧に戻る
また、カウント基準を設定する事が可能です。
幾つからカウントさせるかを指定します。0スタートで良いでしょう。
■Disable download logging for this item. (※翻訳ファイルに無かった記述で未翻訳になります。)
| 訳※この項目のダウンロードログ無効化。 |
デフォルトではチェックは入っていません。チェックを入れるとログを無効化します。
7.全ての設定が終わったら、公開ボタンをクリックします。これが一番大事。 ⏫項目一覧に戻る
該当のページをプレビューしても、
ダウンロードテストすら出来ません。
(プロキシ―エラー502が表示されます)
「下書き」ではちゃんと表示出来ませんので
公開ボタンをクリックしましょう。
(公開してもBLOGの何処かにリンクでもしない限り
訪問者には分からないと思いますが、
どうしても観られたくない場合は公開した後、
表示テストをしてみて正しく表示されたら
「非公開」にしておきます。
ダウンロードファイルを
パスワード付にする場合もここで設定します。
画像の様に「パスワード保護」に印を入れ、
パスワードを設定し、「OK」をクリック。
公開ボタンをクリック。
この仕様は記事の投稿画面と全く同じです。
公開ボタンをクリックしたら、「変更をプレビュー」か「投稿を表示」をクリックして
正しく表示されているか確認してみて下さい。
この様に表示され、ダウンロードが可能になりますので、
投稿ページを設けずこのページをリンクする等して使用してもOKです。
例・sample.text該当ページ→https://mitemita.com/sdm_downloads/sample-txt/
それから、ダウンロード一覧画面も確認してみて下さい。
既存のダウンロードファイルについて一覧表示されている筈です。
ここまでの作業が出来ていれば、後は投稿ページに文章とショートコードを貼り付けるだけです。
次は、ショートコードの使用法とサンプルコードです。
下のボタンから続きをご覧ください。





























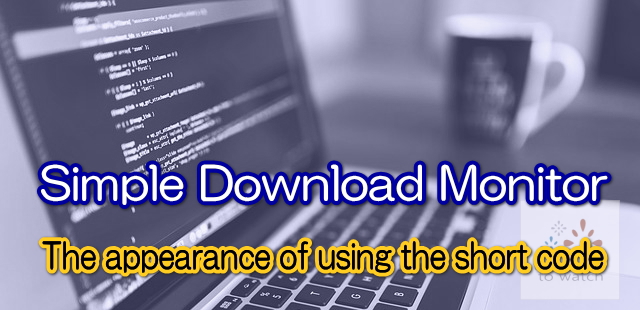
コメント
[…] ダウンロード数をカウントし管理する Simple Download Monitor プラグインダウンロード数をカウント&管理する―4つのプラグインをみてみた/ Simple Download Monitor主な特徴/ Simple Download Monitorの仕 […]