 Simple Download Monitor
Simple Download Monitor ダウンロード数をカウントし管理する Simple Download Monitor プラグイン
 Simple Download Monitor
Simple Download Monitor WordPress
WordPress The Single Background
The Single Background WordPress
WordPress プラグイン
プラグイン WordPress
WordPress WordPress
WordPress テーマ
テーマ WordPress
WordPress WordPress
WordPress WordPress
WordPress テーマ
テーマ プラグイン
プラグイン The Single Background
The Single Background Simple Download Monitor
Simple Download Monitor Simple Download Monitor
Simple Download Monitor Enhanced Media Library
Enhanced Media Library Enhanced Media Library
Enhanced Media Library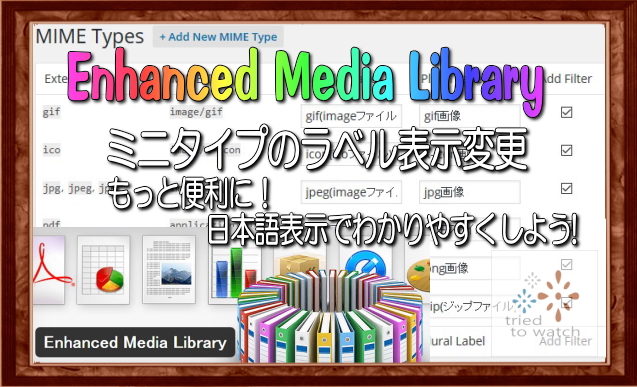 Enhanced Media Library
Enhanced Media Library Enhanced Media Library
Enhanced Media Library Enhanced Media Library
Enhanced Media Library Enhanced Media Library
Enhanced Media Library