 テーマ
テーマ
SNSボタン絵文字が表示されない時のチェック-解決策があるかも?!
 テーマ
テーマ  master
master  master
master  WordPress
WordPress  master
master  master
master  WordPress
WordPress  WordPress
WordPress  WordPress
WordPress  WordPress
WordPress  WordPress
WordPress  WordPress
WordPress  WP show more
WP show more  テーマ
テーマ  WordPress
WordPress  Enhanced Media Library
Enhanced Media Library  Custom Taxonomy Order NE
Custom Taxonomy Order NE  Enhanced Media Library
Enhanced Media Library  Enhanced Media Library
Enhanced Media Library  Enhanced Media Library
Enhanced Media Library  Enhanced Media Library
Enhanced Media Library  Enhanced Media Library
Enhanced Media Library  Enhanced Media Library
Enhanced Media Library  Enhanced Media Library
Enhanced Media Library  Enhanced Media Library
Enhanced Media Library  Media Library Categories
Media Library Categories  Debug Bar
Debug Bar 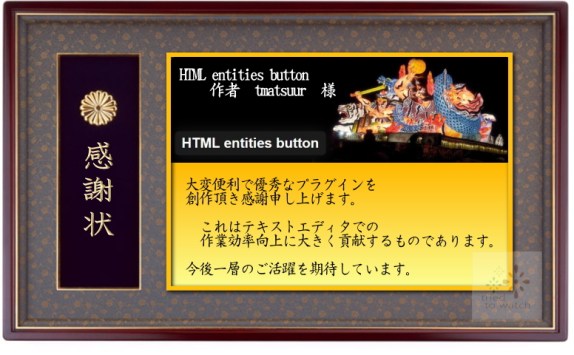 HTML entities button
HTML entities button  WP show more
WP show more  Better Delete Revision
Better Delete Revision  Enhanced Media Library
Enhanced Media Library