このサイトを始めてから、おすすめプラグインとして記事にしよう。と⇓で書いていた、

画像整理に活躍するプラグイン、
Media Library Categoriesについてご紹介します。
このプラグインは有名なプラグインなので、
態々記事にする必要もないかなぁ。と思っていたのですが、
みてみた内で頻繁に出現するキーワードになって来ているので、書いておこうと。
WordPressは標準のままだと画像(メディア)の扱いが不便です。
便利な筈のWordPress。
でも、画像(メディア)関連に関しては「何でこんなに不便なんだ」と思っていました。
デフォルト(標準仕様)のままで運営をしていると、後々溜っていく画像の整頓が困難になります。
例えば、過去に使用した同じ画像を使う必要が出てきた時、
何時頃使用したのか?という事を自身で記憶していれば、年月日でソートしたり、
画像のファイル名をアルファベット順にソートして探したりする事が出来ますが、
この作業は画像が増えれば増える程、困難になる筈です。
また、標準仕様のままでは、画像一つ一つ編集する事は出来ても、
自分の分かりやすいフォルダーに振り分けする事も出来ません。
標準のメディアライブラリは、シンプル過ぎるんです。
 デフォルトのメディアライブラリーは、シンプルな機能しかない・・・。 |
このシンプル過ぎるライブラリを便利に拡張させる
(一括してさくっと分類し、探す事も安易になる)
便利なプラグインがMedia Library Categoriesです。
“Adds the ability to use categories in the media library.”
メディアライブラリ内でカテゴリを使用する機能を追加してくれるプラグインです。
もしも、未だご存じない方、いらっしゃいましたら是非インストールしてみて下さい。
Media Library Categories の使い方
 |
https://ja.wordpress.org/plugins/wp-media-library-categories/
ファイル名「wp-media-library-categories.1.5.2」 作者のJeffrey-WPさんに感謝。
上記 ページでバージョン 1.5.2 をダウンロードし、ZIPファイルをWordpressに上げて有効化します。
| ダッシュボード プラグイン 新規追加 プラグインのアップロード 参照でファイルを選択し ZIPファイルをアップロード。 この流れで有効化するか、 ダッシュボード プラグイン 新規追加 プラグインの検索(画面右上)で「Media Library Categories」 と入力、 検索で上がってきたものをインストールし有効化します。 |
設定らしい設定というものは特にはありませんので直ぐに使えますが、
カテゴリー別に分類するには、振り分けする為のカテゴリーを追加する必要があります。
有効化後の Media Library Categories
ダッシュボードメニューのメディアの欄に「カテゴリー」と項目が増える
有効化すると、メディアの項目に「カテゴリー」と項目が増えている筈です。
 |
「カテゴリー」をクリックすると、カテゴリーの追加編集画面です。
 |
この画面、どこかで見たことがあると思います。
そぅ、投稿のカテゴリーと同じですよね。
投稿のカテゴリーに何か追加されている方は、
そこで登録しているカテゴリーが表示されている筈です。
つまり、記事のカテゴリーと同じカテゴリーに、
記事内に挿入して行く画像とを、リンクして振り分けを行う事が出来る。というものです。
画像の編集画面にカテゴリーの一覧窓が表示される
画像の編集画面を見てみましょう。
メディア→ライブラリをクリックして、編集した画像の項目にマウスカーソルを合わせると、
「編集」とありますので、そこをクリックして開きます。
 |
編集画面を見ると、インストール前(デフォルト)は、以下の様に至ってシンプルな編集画面です。
 |
インストール後は、以下の画像のように、
 クリックで大きな画像をご覧頂けます。 クリックで大きな画像をご覧頂けます。 |
カテゴリーの一覧窓が表示されるようになります。この窓でカテゴリー指定する事も出来ます。
画像挿入時もポップアップ画面にカテゴリーの一覧窓が表示される
記事の編集中に「メディアを追加」ボタンをクリックすれば画像を挿入する事が出来ますが、
その画面にもカテゴリーの一覧が表示されるようになります。
 |
この画面でも、カテゴリー登録が可能ですが、ここでは、複数選択する事は出来ません。
チェックボックスに checkを入れる事は出来ますが、
ライブラリー画面で解除された状態になってしまいますので、
複数指定する場合は、画像挿入後に作業します。とりあえずこの画面では1つだけを選択します。
また、「設定」→「投稿設定」画面で”投稿用カテゴリーの初期設定”を
「Wordpress」にしている為、メディアアップロードで画像を挿入する際に選択されているカテゴリーは
上の画像の様に、自動で「Wordpress」にチェック が入ります。
Media Library Categories で画像をカテゴリーに振り分け
では、一括してカテゴリー別に分類・整頓してみます。
分かりやすいように、この記事内で使用している画像を振り分けます。
以下は、メディアライブラリ内の画面です。
 メディアライブラリ画面 |
この画面では、既にカテゴリーに「Wordpress」と振り分けされているかたちになっていますが、
これは、「設定」→「投稿設定」画面で”投稿用カテゴリーの初期設定”を
「Wordpress」にしている為、メディアアップロードで画像を挿入した際に
自動で振り分けられたものです。(demonstrationの為、挿入時にカテゴリ分けのcheck を入れずにアップしています。)
振り分けしたい画像にチェック をいれます。
 指定画像のチェックボックスにcheckを入れる |
次に、カテゴリーを選択します。
この記事のカテゴリーは、「Media Library Categories」です。階層を書くと、
「Wordpress」の階層で、
「plugin / プラグイン 」下の
「Media Library Categories」なので、
先ずは、「Media Library Categories」のカテゴリーに分類します。
“Add”=”追加” です。追加で選択します。
【“Remove”は”削除”で、カテゴリーから離す時に使用します。画像が削除される訳ではないです。】
 「Media Library Categories」のカテゴリーをchoice |
上記画像のように、「一括操作」のタブで「Media Library Categories」のカテゴリーを選択。
 カテゴリーを選択後「適用」ボタンをclick |
「Media Library Categories」のカテゴリーを選択後「適用」ボタンをclick。
 |
Category changes are saved.=「カテゴリーの変更が保存されました。」と表示されます。
この表示がでればOK。
 分類されました。 |
「Media Library Categories」というカテゴリーへの追加が完了です。
複数のカテゴリーへの追加も可能
勿論、続けて分類する事も可能です。
 |
「plugin / プラグイン 」下の
「Media Library Categories」なので、
続けて「plugin / プラグイン 」
カテゴリーを指定して、
同じ作業をすると、
「plugin / プラグイン 」の
カテゴリーに追加分類されます。
もしも、間違ったカテゴリーに追加してしまっても、間違えた画像にcheckを入れて、
“Remove”=”削除”で、間違ったカテゴリーから切離します。【画像が削除される訳ではないです。】
画像を探す
画像を検索する時は、
 |
フィルタータブから、カテゴリーを選択して「絞り込み検索」をクリックすると、
カテゴリー登録された画像が一度に摘出されます。
私は画像も記事も結構細かく分けて整理整頓しています。
振り分け忘れもあったりするので、複数のカテゴリーに登録しておけば、大概直ぐに出てきます。
この様に、カテゴリー別に画像を分類する時に使うと良いと思います。
欠点も。
記事のカテゴリーがメディアライブラリのタブに並びます。
同様に、メディアのカテゴリーで登録した項目が、記事のカテゴリーに並びます。
・・・という事は画像(メディア)の為に、新たにカテゴリーを追加するとなると、
サイドメニューに記事のカテゴリー一覧をウィジェットで表示させると、
記事が無くってもカテゴリーが表示されてしまぅ。って事になってしまいます。
欠点というより、これは「仕様」なのです。
そもそも、これは”メディアライブラリーカテゴリー”という名のプラグインで、
カテゴリーに分類する事を目的とした動作をするものなのですから。
メディアのみのカテゴリー又はメディア専用フォルダーを実装する事が出来るか?
仕様だから仕方がないとは云え、
画像振り分けの為、記事が無いカテゴリーがポンポン増える・・・なぁーんて、
流石にこれでは不格好なので「メディアのみのカテゴリー」が作れないか?
「メディア専用フォルダー」がWordpress内にあればなぁ。と思いますよね。
これもあるんです。
でも、結論を書くと、他のプラグインに頼る事になります。

この⇑⇑⇑「Enhanced Media Library」プラグインを使用すると、
一層、画像の整理整頓に役に立ちます。
お時間が御座いましたら、是非お立ち寄り下さい。
ご閲覧頂き、ありがとうございます。
お粗末でした。

この記事のアイキャッチ画像の背景はPixabay / geraltさんからお借りしました。
















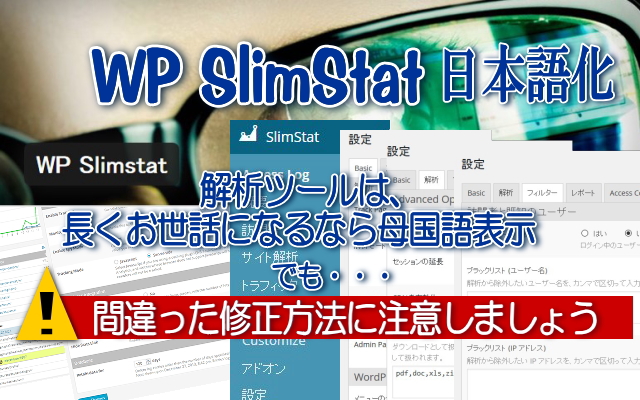
コメント
[…] 『Media Library Categories 画像を一括でカテゴリー別に分類・整頓』(みてみた)2018年2月8日検索 […]